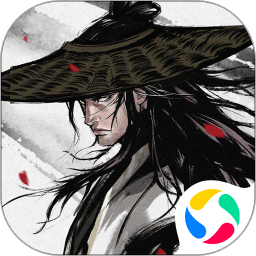在日常使用Windows 10操作系统的过程中,我们时常会遇到一些小问题,其中之一就是锁定时间无法更改。这一问题不仅影响我们的使用体验,还可能导致信息安全隐患。本文将为大家提供一份详细的优化锁屏设置指南,帮助您顺利解决这一问题。
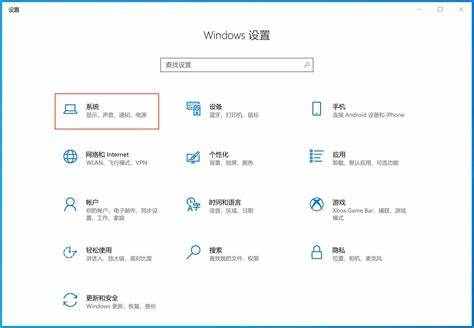
一、锁定时间设置的重要性
锁定时间设置是Windows 10中一项重要的安全功能。它能够在设备闲置一段时间后自动锁定,保护用户的隐私和数据安全。但在某些情况下,用户可能需要调整锁定时间,比如在工作中希望保持屏幕长时间开放,或是在家中不需要频繁输入密码。这时正确设置锁定时间就显得尤为重要。
二、解决锁定时间无法更改的问题
当您发现锁定时间设置无法更改时,可能是由于以下几种原因:
1. 组策略设置:如果您的设备是企业管理的,某些设置可能会被组策略所限制。需要联系系统管理员进行调整。
2. 注册表限制:有时,用户可能会误操作导致注册表中的相关设置被锁定。
3. 系统更新:确保您的Windows 10系统已经更新到最新版本。有时候更新会修复一些已知的问题。
三、优化锁屏设置的步骤
下面我们提供一些实用步骤,帮助您优化锁屏设置,确保能顺利更改锁定时间。
1. 调整系统设置
首先您可以通过以下步骤调整Windows 10的锁定时间:
(1)打开“设置”,可通过点击开始菜单中的齿轮图标进入。
(2)点击“个性化”,然后选择“锁屏”选项。
(3)在“屏幕超时设置”中,您将看到有关“在此设备上时,何时关闭屏幕”和“在此设备上时,何时进入睡眠模式”的选项。根据需要进行调整。
2. 使用组策略编辑器(仅限专业版用户)
如果您是Windows 10专业版或企业版用户,可以通过组策略编辑器更改设置:
(1)按下“Win + R”组合键,输入“gpedit.msc”,回车。
(2)在左侧导航栏中,依次展开“计算机配置”>>“管理模板”>>“控制面板”>>“个性化”。
(3)找到“设置屏幕保护程序的时间”。双击此项选择“已启用”,并在下方设置时间。
3. 调整注册表配置(需谨慎操作)
如果问题依旧,可以尝试调整注册表设置:
(1)按“Win + R”组合键,输入“regedit”,回车进入注册表编辑器。
(2)找到以下路径:HKEY_CURRENT_USER\Software\Microsoft\Windows\CurrentVersion\Policies\System。
(3)查找“DisableLockWorkstation”的值。如果存在将其删除或设置为“0”。
(4)重启计算机,使更改生效。
4. 确保系统更新
最后确保您的Windows 10系统是最新版本。定期检查系统更新,不仅可以解决一些已知问题,还能增强系统的稳定性及安全性。
四、总结
通过以上步骤,相信您已经能够顺利解决Windows 10锁定时间无法更改的问题,并优化锁屏设置,提高工作和生活的效率。每位用户在使用电脑时,都有必要了解这些基本设置,以便在遇到问题时能够及时调整。希望这篇文章能对您有所帮助!