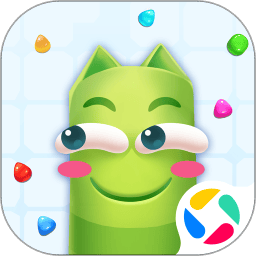在现代办公中,Microsoft Word已经成为我们日常工作和学习中不可或缺的工具之一。不论是撰写文档、制作报告,还是编辑论文,Word都能帮助我们轻松完成。而在这些文档中,如果能够为页面设置一个合适的背景色,不仅可以提升文档的美观度,还可以增强读者的阅读体验。接下来我们将详细介绍如何在Word中设置页面背景色,简单步骤让你轻松掌握。
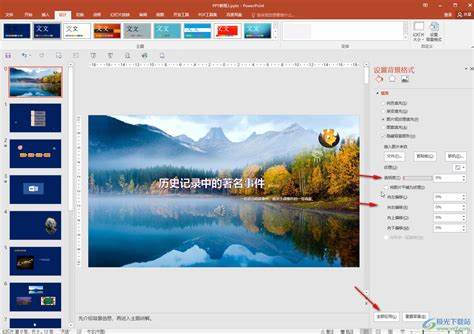
步骤一:打开Word文档
首先打开你希望设置背景色的Word文档。如果你还没有创建文档,可以在Word中选择“新建”,然后选择一个空白文档来开始。
步骤二:进入“页面布局”选项卡
在Word的顶部菜单中,你会看到多个选项卡,包括“文件”、“开始”、“插入”、“设计”等。要设置页面背景色,你需要点击“页面布局”选项卡。这个选项卡专门用于调整页面的布局和设计,包括边距、方向、大小等。
步骤三:选择“页面颜色”
在“页面布局”选项卡下,你会看到一组相关的设置选项。其中有一个名为“页面颜色”的按钮,点击它后会出现一个下拉菜单。这时你可以看到多种颜色选项,以及一个“更多颜色”的选择。
步骤四:选择背景色
在下拉菜单中,你可以直接选择一个你喜欢的颜色来作为页面背景色。如果你想探索更多颜色,可以选择“更多颜色”。在弹出窗口中,你会看到“标准”和“自定义”两个选项。在“标准”选项卡中,你可以看到多种基本颜色,而在“自定义”选项卡中,可以通过调节RGB值来选择特定的颜色。
步骤五:应用背景色
选择好合适的颜色后,点击确认。此时你会发现整个页面的背景颜色已经变更为你所选的颜色。设置完成后你可以在预览窗口中查看文档的整体效果,这样可以确保背景色的选择符合你的需求。
步骤六:保存文档
为了防止设置的背景色丢失,务必记得保存文档。你可以通过点击左上角的“保存”图标,或者使用快捷键Ctrl + S来保存当前文档。建议在设置背景色后,另存为一个新文件,以便于后期参考。
步骤七:打印注意事项
,许多打印机在对打印文档时通常会忽略背景色。如果你希望打印出带背景色的文档,在打印设置时务必要选择“打印背景颜色和图像”选项。这有助于确保打印出来的文件与屏幕上显示的一致。
通过以上步骤,你已经成功掌握了如何在Word中设置页面背景色。背景色的设置不仅能让你的文档看起来更具吸引力,还能提高读者的视觉体验。无论是在学校的课题报告,还是在公司的工作文档中,适当的背景颜色都能给人耳目一新的感觉。快去尝试这些步骤,创造出你理想的Word文档吧!