Windows 11自发布以来,其美观的界面和易于使用的功能吸引了众多用户。但是许多用户在使用过程中逐渐发现,默认的任务栏高度对于某些使用习惯来说并不太适合。有些用户希望能够将任务栏的高度调整得更小,从而释放屏幕空间,提升工作效率。本文将为您详细解析几种调整Windows 11任务栏高度的方法。
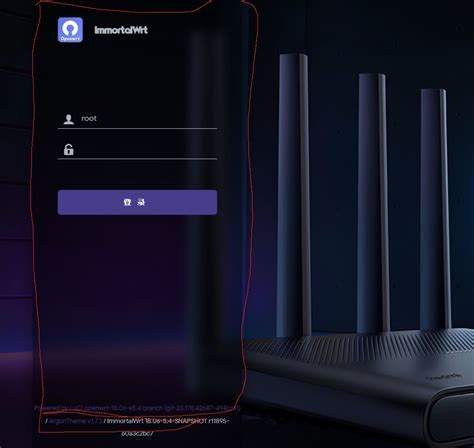
方法一:调整任务栏图标大小
在Windows 11中,虽然无法直接通过设置来调整任务栏的整体高度,但您可以通过调整任务栏图标的大小来间接解决这个问题。以下是具体步骤:
首先右键点击任务栏的空白处,选择“任务栏设置”。
在打开的窗口中,找到“任务栏行为”部分。
这里有一个“使用小图标”选项,打开这个选项即可使任务栏图标变小,从而让任务栏的视觉效果显得更为紧凑。
调整后您会发现任务栏的整体视觉效果有所改变,但高度并没有实质性减少。如果您习惯于使用小图标,这无疑会提升您的使用体验。
方法二:使用注册表编辑器调整任务栏高度
如果您想要更为彻底地调整任务栏的高度,可以尝试通过注册表编辑器进行设置。但修改注册表存在一定风险,请在操作之前备份注册表。
按下“Win + R”键,打开运行窗口,输入“regedit”,然后回车,进入注册表编辑器。
在注册表编辑器中,依次展开以下路径:HKEY_CURRENT_USER\Software\Microsoft\Windows\CurrentVersion\Explorer\StuckRects3。
在右侧窗格中找到“Settings”,右键点击并选择“修改”。
在弹出的窗口中,会看到一串十六进制数,在第五个字节(即第六个数字)上进行调整。
将其修改为“03”以获取更小的任务栏高度,然后点击“确定”。
重新启动计算机,使设置生效。
通过这种方式,您可以实现更为明显的任务栏高度调整。不过请确保您能够正确操作注册表,以免对系统造成影响。
方法三:第三方工具的使用
除了上述两种方法,您还可以借助一些第三方工具来对Windows 11任务栏进行高度调整。这些工具提供了更多的自定义选项,使用起来也相对简单。
以下是一些常用的第三方工具:
StartAllback:这是一款功能强大的Windows 11任务栏和开始菜单自定义工具,可让您自由调整任务栏的外观以及高度。
TaskbarX:这个工具允许用户对任务栏图标进行更灵活的管理,同时也为用户提供了调整任务栏高度的选项。
在安装并运行这些工具后,您可以根据个人需求而进行相应的设置。基本上您可以找到适合自己的任务栏高度。
在Windows 11中,任务栏的高度调整并不是一个特别直观的选项,但通过上述方法,您可以轻松实现对任务栏高度的自定义调整。不论是通过系统设置、注册表编辑,还是使用第三方工具,都能有效帮助您优化任务栏的使用体验。
在操作过程中,请确保遵循安全原则,尤其是在进行注册表修改时,小心谨慎将是非常重要的。希望本篇文章能为您在使用Windows 11的过程中提供帮助,让您的工作和娱乐更加高效。





















