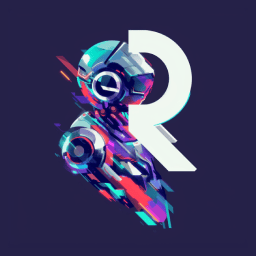在现代办公中,Microsoft Word作为一款常用的文字处理软件,广泛应用于文档撰写、编辑以及排版等领域。尤其是在撰写较长文档时,目录的生成尤为重要,它不仅能帮助读者快速找到所需信息,还能提升文档的专业性与可读性。本文将为您详细介绍在Word中快速生成目录的步骤,助您高效完成文档的整理与排版。
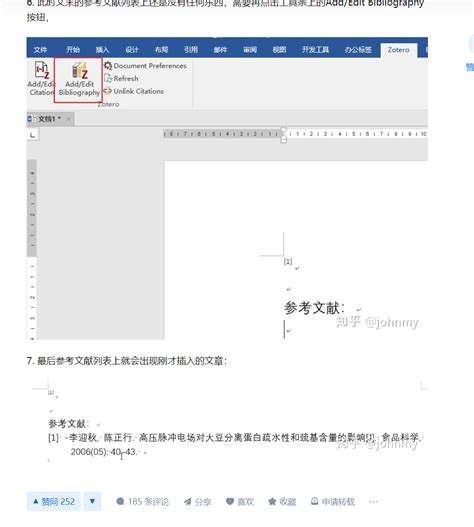
步骤一:使用样式进行文本格式化
在生成目录之前,首先需要为文档中的标题设置相应的样式。这是因为Word采用样式来识别哪些文本应包含在目录中。
1. 打开您的Word文档,选中需要作为目录标题的文本段落。
2. 在顶部菜单栏中找到“开始”选项卡。
3. 在样式区域,您会看到多个样式选项,通常包括“标题1”、“标题2”、“标题3”等。根据文档的结构,选择“标题1”用于章节标题,选择“标题2”用于子章节等。
4. 对应的标题设置完成后,Word会自动对其进行格式化,使其更符合书籍、论文等正式文档的格式。
步骤二:插入目录
所有标题设置完毕后,您可以开始插入自动生成的目录了。
1. 将光标放在您希望插入目录的位置,通常是在文档的开始部分。
2. 在顶部菜单栏中切换到“引用”选项卡。
3. 找到“目录”按钮,点击它会出现多个目录样式的选择。您可以选择“自动目录1”或“自动目录2”等样式,通常这些样式已经设计得非常美观。
4. 点击所需的目录样式后,Word会自动将设置好的标题提取并生成目录。
步骤三:更新目录
在您的文档内容不断修改或添加新标题的情况下,目录也需要相应更新。Word提供了简单的方法来完成这一操作。
1. 当您对文档进行增删改动后,回到目录部分。
2. 点击目录区域,会出现“更新目录”的提示,点击此选项。
3. 根据提示选择“更新整个目录”或者“只更新页码”。如果标题内容有更改,建议选择“更新整个目录”。
4. 完成后,您的目录将会反映最新的文档结构与页码。
步骤四:自定义目录
在某些情况下,您可能希望对目录进行更多自定义,例如改变字体、字号或者调整目录的缩进等设置。
1. 在“引用”选项卡中,再次点击“目录”,在下拉菜单中选择“自定义目录”。
2. 在弹出的窗口中,您可以修改目录的显示选项,例如选择要显示的标题级别,或者更改格式设置。
3. 调整完毕后,点击“确定”,您的目录将按新的格式更新。
注意事项
在使用Word生成目录时,您需要注意以下几点:
1. 确保在输入目录内容的过程中,大部分标题都已经使用了Word默认的样式进行格式化。
2. 定期更新目录,特别是在对文档进行大规模修改后,确保读者看到的信息是最新的。
3. 若有特殊需求,可考虑使用Word的“索引”或“书签”功能,以实现更复杂的目录结构。
掌握Word中快速生成目录的技巧,可以帮助您在文档撰写过程中提高工作效率。从选定样式到插入、更新以及自定义目录,这些操作都相对简单,只要您按照步骤一步步进行,就能轻松生成符合您需求的专业级目录。通过持续的练习,您将会在使用Word时更加得心应手!