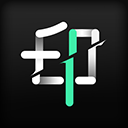在日常办公中,Microsoft Word是我们最常使用的文字处理软件之一。其中表格功能为我们提供了方便的数据展示和信息整理方式。但很多用户在使用表格时,常常会遇到表格无法填满整张A4纸的问题。本文将详细介绍如何在Word中设置表格,以填满整张A4纸,帮助用户更高效地进行文档排版。
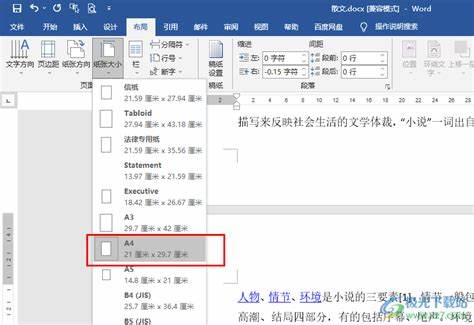
步骤一:设置页面布局
在创建表格之前,我们需要先确保Word文档的页面布局是适合我们需求的。首先打开Word文档,点击“页面布局”选项卡。
然后点击“尺寸”,确保页面尺寸设置为“A4”。再点击“边距”,选择“窄边距”或者自定义边距,将上下左右的边距都调整到最小,以便为表格留出更多的空间。
步骤二:插入表格
设置好页面布局后,接下来我们要插入一个表格。点击“插入”选项卡,选择“表格”,然后根据需要选择表格的行数和列数。初始时选择的表格可能不会填满整个页面,但我们可以通过调整后续设置解决这一问题。
步骤三:调整表格尺寸
插入表格后点击表格的任何一个单元格,表格工具会自动出现。选择“布局”选项卡,在“单元格大小”部分,手动调整表格的宽度和高度。为了让表格填满整张A4纸,可以将表格的宽度设置为19厘米(A4纸宽度为21厘米,减去左右边距后的宽度)。
在“布局”选项卡中,找到“自动调整”功能,选择“自动调整到窗口”。这将使表格的宽度自动调整至页面的宽度,帮助表格填满整张纸张。
步骤四:调整列宽和行高
完成表格的整体大小设置后,接下来可以根据内容需要,调整每一列的宽度和每一行的高度。选中某一列移动鼠标至列边界,出现双箭头后,通过拖动来调整列宽。行高同样可以通过在行边界上拖动来设置,确保内容整齐且易于阅读。
步骤五:设置表格样式
为了使表格更美观,您可以为其设置样式。在“表格设计”选项卡中,可以选择不同的表格样式,设置边框、阴影等效果。通过合理的颜色和线条设计,表格不仅能填满页面,还能提升整体文档的美观性。
步骤六:调整内容格式
最后不要忘记调整表格内的文本格式。选择单元格中的文本,使用“开始”选项卡中的字体和段落设置进行调整。例如可以选择合适的字体、字号、加粗或斜体效果,以提高可读性。确保每个单元格的文本都能舒适地显示,不至于因内容过多而影响表格的美观和整洁。
以上就是在Word中设置表格以填满整张A4纸的完整步骤。从页面布局、表格插入、调整尺寸,到设置样式和内容格式,通过这些简单的操作,不仅可以使表格完美适应页面,还能提升文档的整体效果。希望本文能帮助您在使用Word软件时,更加得心应手地处理表格问题,提高工作效率。
无论是制作报告、汇总数据,还是进行文档排版,掌握这些技巧都将大大方便您的办公流程。欢迎分享您在使用Word过程中遇到的其他问题或经验,让我们共同学习与进步!