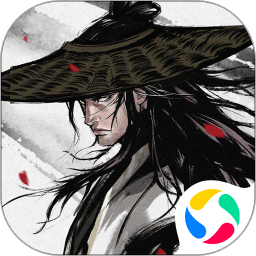在日常工作和学习中,Word文档的页码设置常常会成为一个困扰我们的难题。无论是毕业论文、工作报告还是个人的备忘录,页码的准确性和整齐性都至关重要。但是很多人都会遇到页码错乱的问题,造成文档不够专业和美观。本文将为大家介绍如何解决Word文档页码错乱问题,轻松修改页码设置。
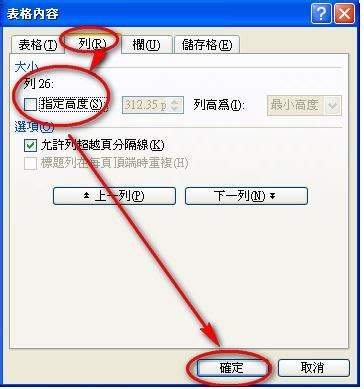
首先让我们明确造成页码错乱的主要原因。Word文档通常是由多个部分或章节组成的,每个部分可以有不同的页码格式和起始页码。例如在某些情况下,前言部分可能需要使用罗马数字作为页码,而正文部分则需要使用阿拉伯数字。另外插入分隔符、页码格式不统一等,都可能导致最终文档的页码出现错乱。所以解决这些问题的关键在于合理设置分页符和页码格式。
接下来我们可以通过以下步骤轻松修改Word文档的页码设置:
第一步:插入分隔符
在需要不同页码格式的地方,我们应该插入分隔符。具体操作为:将光标放在需要插入分隔符的位置,点击“布局”选项卡,然后选择“分隔符”,再选择“下一页”或“连续”分隔符。这可以将文档分为不同的部分,便于后续设置不同的页码格式。
第二步:设置页码格式
一旦插入分隔符,我们便可以对每一个部分进行页码设置。首先点击“插入”选项卡,然后选择“页码”。系统会弹出多个选项,我们可以根据需要选择页码的位置和样式。这里需要特别注意的是,如果某一部分的页码格式与其他部分不一致,我们可以点击“页码格式”进行重新设置。在弹出的对话框中,我们可以选择不同的编号格式,如罗马数字或阿拉伯数字,并设置起始页码。
第三步:取消链接到前一个部分
在设置每个部分的页码时,我们需要确保取消“链接到前一个部分”的选项。点击页码所在的页脚区域,然后在“设计”选项卡中找到“链接到前一个”按钮,确保其未被选中。这样我们才能对每一部分的页码进行独立设置,而不会影响到文档的其他部分。
第四步:调整页码样式
除了设定页码格式,调整页码样式也是非常重要的。我们可以通过“页码”菜单中的“格式”选项选择不同的样式,使其与文档整体风格相符。同时要确保每个部分的页码设计风格保持一致,以保持文档整体的专业性。
第五步:检查及保存
完成页码设置后,我们应仔细检查文档,确保每个部分的页码都正常显示。如果发现任何问题,及时调整设置。完成后记得保存文档,以防丢失已做的修改。
通过以上步骤,我们可以有效解决Word文档中的页码错乱问题。合理的页码设置不仅能使文档看起来更加专业,还能提升阅读体验。另外Word还有许多其他功能可以帮助我们提高文档的美观程度,如使用样式和格式、插入目录等,大家可以根据需要进行探索。
总之在Word文档中正确设置页码并不复杂,掌握了基本的操作技巧后,我们就能够轻松应对页码错乱的问题,从而专注于文档的内容本身。希望本文对您有所帮助!