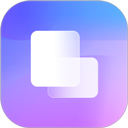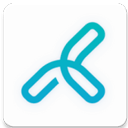在如今的信息化时代,WiFi已经成为我们日常生活中不可或缺的一部分。无论是在家中还是在办公室,稳定的无线网络连接都是我们高效工作的基础。但是许多Windows 10用户在使用WiFi时,经常会遇到连接不上网络的问题。这不仅影响了我们的工作效率,也让我们感到沮丧。本文将为您分析导致Windows 10无法连接WiFi的可能原因,并提供相应的解决方法,帮助您快速恢复网络连接。
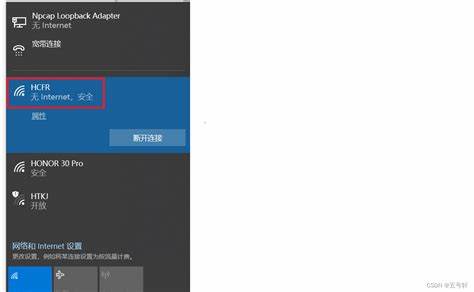
首先我们需要了解一些基本的排查步骤。在遇到WiFi连接问题时,首先确认其他设备(如手机、平板等)是否可以正常连接到该WiFi网络。如果其他设备可以正常连接,而您的Windows 10电脑无法连接,这就说明问题可能出在您的电脑上。
一种常见的原因是WiFi开关被关闭。在一些笔记本电脑上,WiFi开关通常位于键盘的某个功能键上,您可以尝试使用Fn键加上相应的功能键(如F2、F3等)来开启WiFi。有些电脑甚至在机身上有WiFi开关,确保该开关处于开启状态。
如果WiFi开关正常,那么接下来可以检查网络适配器的状态。在Windows 10中,可以通过右键点击“开始”按钮,选择“设备管理器”。在设备管理器中,找到“网络适配器”,展开该选项,查看WiFi适配器是否正常。如果发现有黄色感叹号,说明驱动程序出现了问题。您可以右键点击该适配器,选择“更新驱动程序”,并按照提示进行操作。
除了驱动程序问题,有时网络配置和设置也会导致WiFi连接问题。您可以尝试重置网络设置。在Windows 10中,进入“设置” > “网络与Internet” > “状态”,向下滚动找到“网络重置”,点击“重置现在”,这将会清除所有网络适配器并重置网络组件。重置后您需要重新输入WiFi密码,重新连接网络。
有时候您的WiFi路由器可能出现了故障。请检查路由器的指示灯,如果指示灯异常(如闪烁、熄灭等),可以尝试重启路由器。通常断电重启路由器可以解决很多连接问题。同时确保路由器固件是最新的,可以登录路由器管理界面进行查看和更新。
在某些情况下,防火墙或安全软件也可能会干扰网络连接。如果您最近安装了新的防火墙软件或进行了设置更改,不妨临时禁用它,看看是否能够连接到WiFi网络。记得在测试后及时重新启用防火墙,以保护您的系统安全。
如果以上方法均无法解决问题,您还可以尝试使用Windows网络故障排除工具。在Windows 10中,进入“设置” > “更新与安全” > “故障排除”,选择“网络适配器”并运行该故障排除程序,系统将自动检测并尝试修复相关问题。
最后如果经过上述种种尝试,问题仍然存在,您可能需要联系专业的技术支持人员,或者前往附近的维修店。一些隐蔽的硬件故障或系统问题可能需要专业的工具和技术来解决。
总之当我们在使用Windows 10连接WiFi时遇到困难,不必惊慌。通过上述步骤的排查与处理,大多数问题都能够得到解决。希望您能早日恢复网络连接,享受畅快的上网体验!