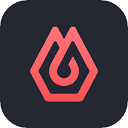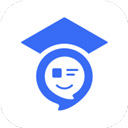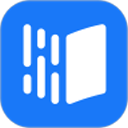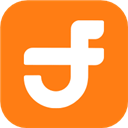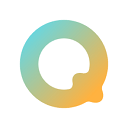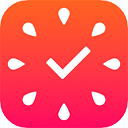在使用Windows 10操作系统的过程中,重装系统是一个较为常见的操作。虽然重装系统可以清除系统中的垃圾文件、提升运行速度,但有时候也会遇到重装后无法联网的问题。这种情况无疑会让用户感到困扰,特别是在需要安装软件或更新系统的时候。本文将分享一些实用的技巧,帮助大家解决Win10重装系统后无法联网的问题。
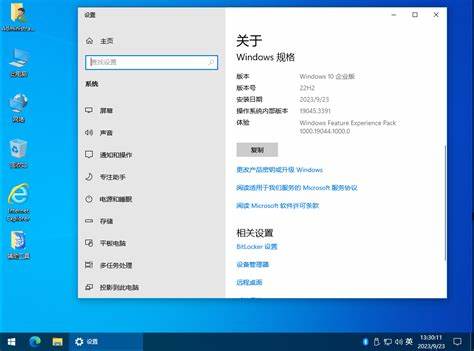
一、检查网络线和路由器
首先当出现网络故障时,建议检查一下网络线和路由器是否正常工作。确保网线已牢固连接,两端插头均无松动。同时可以尝试重启路由器,等待几分钟再重新连接。如果是使用WiFi连接,还需要确保无线网络正常开启,并且电脑的无线开关已打开。
二、检查网络适配器
如果网络硬件没有问题,接下来需要检查计算机内部的网络适配器。重装系统后某些驱动程序可能没有正确安装,这将导致无法连接网络。可以通过以下步骤来检查网络适配器:
右击“此电脑”,选择“管理”。
在弹出的窗口中,找到“设备管理器”。
展开“网络适配器”选项,检查是否有任何带有黄色感叹号的设备。
如有说明该设备的驱动程序未正确安装。可以到电脑的官网或网络适配器的生产厂家网站下载对应的驱动程序进行安装。
三、使用网络故障排除工具
Windows 10内置了网络故障排除工具,可以自动检测并修复网络问题。使用方法如下:
右键单击任务栏上的网络图标,选择“故障排除问题”。
根据系统的提示,逐步进行故障排查。
该工具通常能够识别常见的网络问题,并提供相应的解决方案,用户可以按提示进行操作。
四、手动配置IP地址
有时候网络是可以连接的,但却无法自动获取IP地址,这会导致无法上网。此时可以尝试手动配置IP地址。具体步骤如下:
在“控制面板”中找到“网络和共享中心”。
点击当前连接的网络,包括有线或无线,进入“属性”设置。
在属性窗口中,双击“Internet协议版本4(TCP/IPv4)”。
选择“使用下面的IP地址”,填写IP地址、子网掩码和默认网关,这些信息可以通过已经联网的设备找到。建议使用常见的192.168.1.X的格式。
确保DNS服务器地址为“8.8.8.8”和“8.8.4.4”,这是Google提供的公共DNS服务器地址,使用稳定。
五、更新或重装网络驱动程序
若上述方法都无效,可能需要重新安装网络驱动程序。可以访问网络适配器厂商官网,下载最新版本的驱动程序进行安装。安装完成后务必重启计算机,让新的驱动生效。
重装Windows 10后无法联网的问题虽然常见,但通常可以通过检查网络硬件、更新驱动、使用故障排除工具等方法解决。希望本文的技巧分享能帮助到大家,顺利恢复网络连接,让您的电脑再次发挥出应有的性能。如果问题依然存在,建议寻求专业技术支持,确保系统的正常使用。