Windows 10 是一款广泛使用的操作系统,许多用户在日常使用中可能会遇到各种问题,其中“资源管理器无响应”便是一个较为常见的问题。资源管理器是 Windows 系统中用于管理文件和文件夹的核心组件,若其出现故障,将严重影响用户的工作效率。本文将详细分析资源管理器无响应的原因,并提供相应的解决方案。
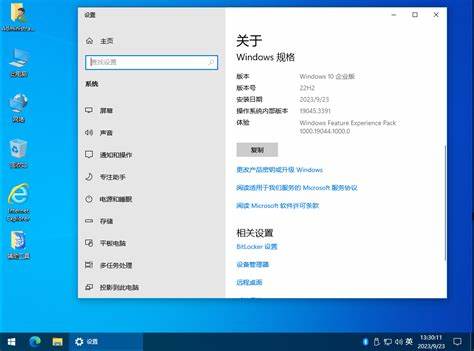
首先导致资源管理器无响应的原因可能有多种。用户在使用过程中,打开过多的窗口,或者在使用大型文件时可能导致系统负担加重,进而使资源管理器无法正常响应。另外系统更新或软件冲突也是常见的原因,某些第三方软件可能与系统更新不兼容,从而影响到资源管理器的稳定性。
另外病毒和恶意软件的干扰也是导致资源管理器无响应的一个重要原因。如果您的计算机感染了病毒,可能会影响系统文件,包括资源管理器本身,运行效率降低甚至无法启动。在使用不明来源的软件时,务必小心,以避免类似问题的发生。
那么当遇到资源管理器无响应的问题时,我们该如何解决呢?以下是几个实用的解决方案:
1. 重启资源管理器
首先可以尝试通过任务管理器重启资源管理器。按下“Ctrl + Shift + Esc”打开任务管理器,找到“Windows 资源管理器”,然后点击右下角的“重启”按钮。这一操作可以清除系统中的临时故障,并使资源管理器恢复正常。
2. 检查系统更新
确保您的 Windows 10 系统是最新版本,定期检查系统更新并进行安装。前往“设置” > “更新和安全” > “Windows 更新”,点击“检查更新”。更新后的系统通常能够解决之前存在的各种问题。
3. 清理系统缓存
随着时间的推移,系统可能会积累大量未使用的缓存文件,这会影响资源管理器的运行。可以使用 Windows 自带的磁盘清理工具来进行清理。右键点击“此电脑”,选择“属性” > “磁盘清理”,然后选择要清理的文件来释放空间。
4. 扫描病毒和恶意软件
使用 Windows Defender 或其他安全软件定期扫描计算机,确保不存在病毒和恶意软件。若发现问题则按照提示进行清理,确保系统安全。
5. 创建新的用户账户
有时资源管理器的问题可能与当前用户账户的设置有关。可以尝试创建一个新的用户账户并登录,查看资源管理器是否能够正常启动。前往“设置” > “账户” > “家庭和其他用户”,选择“添加其他用户”,根据提示创建新账户。
6. 使用系统还原
如果上述方法均未能解决问题,可以考虑使用系统还原功能,将计算机恢复到之前没有问题的状态。在“控制面板”中找到“恢复”选项,选择“打开系统还原”,按照提示进行操作。
总结来说Windows 10 资源管理器无响应的问题并不可怕,用户只需冷静应对,灵活采用上述方法,往往能够有效解决问题。对于普通用户而言,定期维护计算机、保持系统更新、使用安全软件进行保护是避免此类问题发生的关键。希望每位用户都能享受到流畅的操作体验,让计算机的使用更加高效。





















