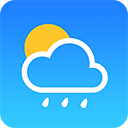在现代生活中,电脑已成为我们工作与学习中不可或缺的一部分。为了提高工作效率,很多用户希望能够在特定时间自动开机或关机。本文将详细介绍如何在Windows 10系统中设置定时开机和定时关机的方法,帮助大家更好地管理自己的电脑使用时间。
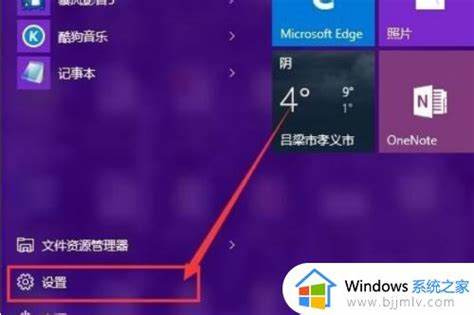
一、如何设置定时开机
首先需要说明的是,Windows 10本身并没有直接的定时开机功能,这一功能通常依赖于主板的BIOS设置。以下是设置定时开机的步骤:
1. 进入BIOS设置:在计算机启动时,按下对应的键(通常是F2、Del、Esc等,具体视主板而定)进入BIOS设置界面。
2. 查找电源管理选项:在BIOS菜单中,使用方向键找到“Power Management”或类似名称的选项。
3. 设置定时开机:在电源管理选项中,找到“Power On By RTC Alarm”或“Wake Up Alarm”等功能,将其设置为“Enabled”,并设置你希望自动开机的时间。例如可以选择每天的某个时间自动开机。
4. 保存设置并退出:完成设置后,保存更改,通常通过按F10实现,然后退出BIOS界面。这样电脑将在你设置的时间自动启动。
,不同主板的BIOS界面可能有所不同,所以具体步骤可能会有所差异。如果在操作过程中遇到问题,建议查阅主板说明书或相关资料。
二、如何设置定时关机
相比于定时开机,Windows 10系统中设置定时关机相对简单,下面是具体步骤:
1. 使用任务计划程序:在Windows 10中,按下“Win + S”组合键,输入“任务计划程序”,并打开它。
2. 创建新任务:在右侧面板中,点击“创建基本任务”。
3. 设置任务名称:在弹出的窗口中为你的任务命名,例如“定时关机”,然后点击“下一步”。
4. 选择触发器:选择你希望执行关机的时间频率(如每天、每周等),然后点击“下一步”。
5. 设置时间:根据你的选择设置具体的日期和时间,然后点击“下一步”。
6. 选择操作:选择“启动程序”,然后点击“下一步”。
7. 输入关机命令:在程序/脚本字段中输入“shutdown”,在添加参数字段中输入“/s /t 0”(此命令用于立即关机),然后点击“下一步”。
8. 完成设置:确认所有设置无误后,点击“完成”按钮。至此你已成功创建了一个定时关机任务。
三、利用第三方软件进行管理
如果你觉得上述方法过于复杂,或者想要更灵活的定时开关机方案,也可以考虑使用一些第三方软件来实现。例如软件如“Wise Auto Shutdown”或“Auto Shutdown Manager”等,都可以便捷地帮助你设置定时开关机。这些软件通常提供简单易用的界面和功能,适合大众用户进行操作。
四、注意事项
设置定时开机和关机虽说比较简单,但在操作时仍需注意以下几点:
1. 保存数据:在设置定时关机时,确保提前保存正在进行的工作,避免数据丢失。
2. 设备电源:确保电脑连接到电源,以免因电量不足而无法开机或关机。
3. 定期检查:如果使用任务计划程序设置了定时关机,定期检查任务设置是否正常,避免因系统更新或其他原因导致任务无法执行。
通过以上步骤,你可以简单地在Windows 10系统中设置定时开机和关机。这不仅能够帮助你合理安排使用时间,也能够为你节省不必要的电源浪费,提升效率。如果你有更高的需求,别忘了可以借助相关软件来进一步增强功能。希望本文对你有所帮助!