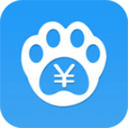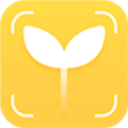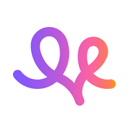在日常使用Windows 11操作系统的过程中,用户难免会遇到忘记管理员密码的情况。当你发现自己无法登录电脑时,不必惊慌。在本文中我们将分享一些实用的步骤,帮助大家解决Win11忘记管理员密码的问题。

步骤一:使用密码重置磁盘
如果你之前创建了一个密码重置磁盘,这是最简单的方法。插入这个磁盘,按照以下步骤进行:
在登录界面输入密码错误后,会出现“重置密码”选项。
点击“重置密码”,然后按照提示操作。
选择你的密码重置磁盘,并输入新密码。
完成后可以使用新密码登录Windows 11。
步骤二:使用安全模式重置密码
如果没有密码重置磁盘,可以尝试进入安全模式:
重启电脑在开机时不断按F8或Shift + F8,直到看到“高级启动选项”。
选择“故障排除” > “高级选项” > “启动设置”。
点击“重启”,然后按F4进入安全模式。
在安全模式中,使用内置管理员账户登录。
登录后右击“此电脑” > “管理” > “本地用户和组” > “用户”。
右键点击要重置密码的账户,选择“设置密码”。
输入新密码后,重启电脑就可以正常登录了。
步骤三:使用命令提示符重置密码
如果你有Windows 11的安装USB,可以通过命令提示符重置密码:
将安装USB插入电脑,然后重启。
进入BIOS设置,将USB设置为首选启动设备。
选择“修复计算机”,再选择“故障排除” > “命令提示符”。
在命令提示符中,输入以下命令并回车:
net user 用户名 新密码(将“用户名”替换为你的账户名,“新密码”替换为你想设置的密码)。
命令执行完成后,输入“exit”退出命令提示符,重启电脑。
使用新密码登录即可。
步骤四:重置计算机
如果以上方法都无法解决问题,最后的手段是重置计算机:
在启动时按住Shift键,并连续点击F8,进入“高级启动”界面。
选择“故障排除” > “重置这台电脑”。
选项中有“保留我的文件”和“删除所有内容”,根据个人需求选择。
按照提示完成重置过程。
重置完成后你需要重新设置计算机,但这是最后的解决方案,可以解决无法登录的问题。
忘记Windows 11管理员密码是常见的问题,但我们可以通过以上几种方法来解决。建议大家在日常使用中,定期备份密码,并创建密码重置磁盘以备不时之需。如果以上方法仍然无法解决你的问题,或许你需要寻求专业人士的帮助。在处理账户安全问题时,务必小心谨慎,保护好个人信息安全。