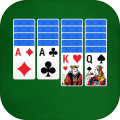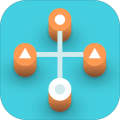在学术写作、专业报告或书籍编辑中,目录的格式和样式具有重要意义。它不仅是文档结构的体现,还直接影响读者的使用体验。在Microsoft Word中,修改目录样式相对简单,下面将为您详细介绍如何更改Word目录的样式以及具体步骤。
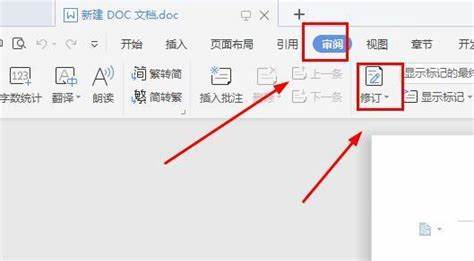
一、理解Word目录的基础概念
在进入修改之前,我们需要先明确Word目录的几项基础概念。Word目录是根据文档中设置的标题样式生成的,通常包括标题1、标题2等。在目录中用户可以看到各章节的标题及其对应的页码,便于整体导航。
二、修改Word目录样式的步骤
以下是修改Word目录样式的具体步骤,适用于Microsoft Word 2016、2019及更新版本。
步骤一:插入目录
在开始修改之前,首先确保文档中已插入了目录。在“引用”选项卡中找到“目录”按钮,点击后选择合适的目录样式,Word会自动生成一个目录。
步骤二:打开目录选项
生成目录后点击目录中的任意部分,此时会出现一个“更新目录”的选项。若需要更改目录样式,可以选择“目录”下方的“自定义目录”选项。
步骤三:设置目录样式
在“自定义目录”窗口中,您可以看到多个选项卡。此处可以修改页码的显示方式、目录的缩进及格式。通过选择不同的选项,用户可以自定义目录的外观。
1. 选择格式
在“格式”下拉菜单中,可以选择不同的预设样式,例如“经典”,“现代”等,这些样式会对整体目录的排版产生影响。
2. 修改显示级别
选择需要在目录中显示的标题级别,通常情况下,设置为显示标题1、标题2和标题3级别是比较常见的做法。这可以在“显示级别”设置中进行调整。
3. 页码格式设置
可以决定页码的对齐方式,比如左对齐、右对齐等。可通过“页码格式”进行详细设置。
步骤四:应用更改
完成自定义设置后,点击“确定”按钮,Word会自动更新目录的格式。此时您可以在文档中查看新样式的效果。
步骤五:手动调整样式
若想进一步微调目录的某些部分,比如字体、颜色和大小,您可以手动选择调整。选中目录文本,使用“开始”选项卡中的相关工具进行修改,例如选择不同的字体、字号和字色。
三、常见问题及解决办法
在修改Word目录样式的过程中,可能会遇到一些常见问题,以下是几种问题及解决方案:
1. 目录未更新
如果后续添加了新的章节,需确保通过点击目录并选择“更新目录”来及时更新,选择“更新整个目录”选项。
2. 目录不正常显示
在极少数情况下,目录可能出现显示不正常情况,可能是由于标题样式未正确定义。检查文档中的标题样式设置,确保所有章节标题均使用了标题样式。
以上就是修改Word目录样式的详细步骤。从基础的目录插入,到个性化的样式设置,Word提供了灵活的选项来满足不同用户的需求。掌握这些技能,能够有效提升文档的专业性和可读性。希望本文能够帮助您更好地使用Word,创造出更优秀的文档。