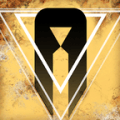在使用电脑时,耳机成为了许多人日常生活中不可或缺的工具。但是有时我们会遇到耳机插入电脑后却没有声音的问题,这一情况让人十分困扰。尤其是在使用Windows 10操作系统时,更可能因为系统设置或驱动问题导致耳机无法正常工作。接下来我将为大家详细讲解如何排查和解决耳机插入电脑没有声音的问题。
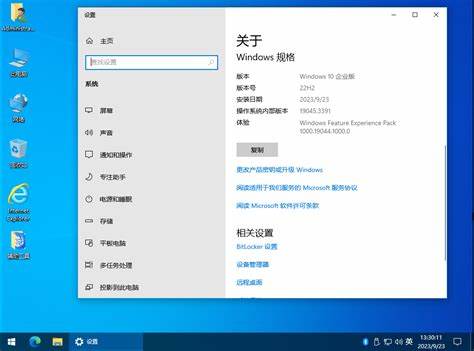
一、基础检查
首先在进行复杂的排查之前,建议用户先进行一些基础检查。这可以帮助我们更快确认问题的来源。
1. 耳机检查:确保耳机本身是正常的,可以尝试将耳机插入其他设备(如手机)检查是否能正常播放声音。
2. 插口检查:检查耳机插口是否干净,有无异物阻碍接触,建议使用干净的工具轻轻清理插孔。
3. 音量设置:确认音量是否调至适当位置,并确保没有静音设置。
二、检查音频设置
如果基本检查没问题,我们继续进入系统音频设置。Windows 10对音频设备管理较为复杂,以下是具体步骤:
1. 右下角音量图标:右键点击任务栏右下角的音量图标,选择“播放设备”选项。
2. 设置默认设备:在弹出的窗口中,检查耳机是否被识别。如果耳机已连接但未设置为默认播放设备,右键点击耳机图标,选择“设为默认设备”。
3. 检查音频设备的状态:查看耳机图标旁边光圈是否有绿色勾选,意味着设备正常可用。
三、更新或重新安装驱动程序
如果检查音频设置仍旧无效,问题可能出在音频驱动程序上。Windows 10系统在升级或更新时,可能会导致某些驱动不兼容,导致音频设备无法正常使用。
1. 设备管理器:右键点击“开始”菜单按钮,选择“设备管理器”。
2. 找到音频输入和输出:在设备列表中找到“音频输入和输出”,展开该列表。
3. 更新驱动:右键点击耳机设备,选择“更新驱动程序”,后续选择“自动搜索更新的驱动程序软件”。系统将会自动检查并安装可用的向导。
4. 卸载设备:如果更新驱动后仍然无法解决,尝试右键点击耳机设备,选择“卸载设备”。然后重启电脑,系统将会自动重新安装驱动程序。
四、运行音频故障排除工具
Windows 10内置了音频故障排除工具,可以快速检测并尝试修复音频问题。
1. 设置:点击“开始”菜单,选择“设置”图标(齿轮形状)。
2. 更新与安全:接着点击“更新与安全”。
3. 故障排除:在左侧栏中找到“故障排除”,然后点击“其他故障排除”。
4. 播放音频:找到“播放音频”,点击“运行故障排除”。系统会自动检查并提供修复建议。
五、检查Windows核心音频服务
有时核心音频服务未启动也会导致耳机没有声音的问题。可以按照以下步骤检查音频服务的状态:
1. 运行窗口:按下Win + R键,打开运行窗口,输入“services.msc”并回车。
2. 找到Windows音频服务:在服务列表中找到“Windows Audio”,查看其状态及启动类型。
3. 启动服务:如果此服务未启动,可以右键点击该服务,选择“启动”,若启动类型为“禁用”,则改为“自动”。
总结来说耳机插入电脑无声音的问题,首先需要通过基础检查确认耳机和插口是否正常,其次查看系统的音频设置,必要时更新或重新安装驱动程序,并使用系统故障排除工具。若问题仍未解决,可以考虑专业技术支持。希望本篇文章能对您解决耳机无声音问题有所帮助。