在现代社会中,电脑已经成为我们生活和工作中不可或缺的一部分。Windows 10(简称Win10)作为目前最流行的操作系统之一,拥有了众多的功能和便捷的使用体验。但是很多用户在使用Win10时,可能会发现开机时自动启动的一些程序会影响系统的启动速度,甚至导致电脑运行缓慢。所以了解如何关闭这些开机自动启动项显得尤为重要。
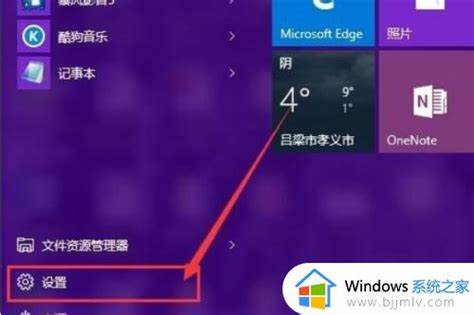
首先我们来看看什么是开机自动启动项。开机自动启动项指的是在电脑启动时自动加载的程序,有些是操作系统自带的功能,有些则是我们安装软件时默认勾选的。在很多情况下,这些程序在开机时会占用系统资源,导致启动时间的延长,影响用户的使用体验。了解如何管理这些自动启动项,可以帮助我们优化电脑性能,提高使用效率。
以下是关闭Win10系统开机自动启动项的详细步骤:
方法一:使用任务管理器
任务管理器是Windows系统内置的一款工具,不仅可以监控系统性能,还可以管理启动项。通过任务管理器,我们可以方便地禁用不需要的开机自动启动程序。
首先右键点击任务栏的空白处,选择“任务管理器”。
如果任务管理器以简化模式打开,点击左下角的“更多详细信息”来展开完整界面。
在上方的选项卡中,找到并点击“启动”选项卡。
在启动项列表中,你将看到所有开机时会自动运行的程序。
选中你希望禁用的程序,点击右下角的“禁用”按钮。
完成后关闭任务管理器。
通过以上操作,你可以有效地管理开机启动项,为系统提升开机速度。
方法二:使用系统配置工具
除了任务管理器,Windows 10还提供了一个系统配置工具。这是一个更加高级的管理工具,用户可以通过它来进行更为细致的设置。
按下“Win + R”组合键,打开“运行”对话框。
输入“msconfig”并回车,打开系统配置工具。
在系统配置窗口中,切换到“启动”选项卡,点击下方的“打开任务管理器”。
这时会跳转到任务管理器的启动项,可以按照之前的方法进行禁用。
完成后点击“确定”,系统会提示你重启电脑以应用更改。
使用系统配置工具可以帮助你更清晰地了解哪些程序在开机时自动启动,并根据需要进行管理。
方法三:使用设置应用
Win10的设置应用同样提供了管理启动项的功能,更加直观易用。
点击“开始”菜单,选择“设置”图标(齿轮形状)。
在设置窗口中,选择“应用”。
在左侧菜单中,点击“启动”。
这里将显示所有开机启动的应用程序,你可以一一查看并选择禁用不需要的程序开关。
这种方法非常简单,适合不喜欢使用复杂工具的用户。
管理Win10的开机自动启动项是提升系统性能的有效方式,能够让你在开机后更快地进入工作状态。通过任务管理器、系统配置工具和设置应用等多种方式,你可以根据自身需求自由选择适合的方法来关闭不必要的启动项。
不过在禁用启动项时,建议谨慎处理不要随意关闭系统重要服务或防病毒软件的启动项,以免影响系统的正常使用和安全性。另外定期检查和管理开机启动项也是一个良好的习惯,能够帮助你保持系统的流畅运行。
希望通过本文的介绍,能够帮助到每一位Win10用户,让大家的电脑运行更加顺畅!





















