在Windows 10操作系统中,控制面板是管理系统设置的重要工具。尽管微软在Windows 10中逐渐引入了“设置”应用,但许多用户仍然习惯使用控制面板来进行系统配置。本文将为您提供几种快速查找和打开控制面板的方法,帮助您更高效地使用Windows 10。
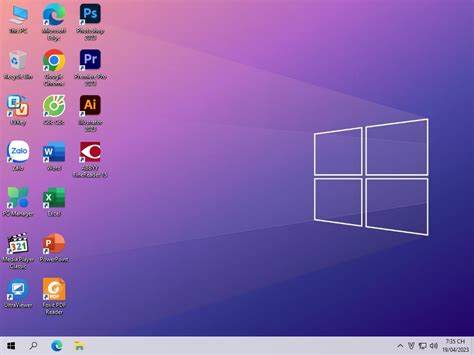
方法一:通过搜索功能打开控制面板
Windows 10内置的搜索功能非常强大,可以快速帮助用户找到所需的应用程序和设置。以下是通过搜索打开控制面板的步骤:
在桌面左下角,找到“开始”按钮(Windows图标),点击它。
在开始菜单的搜索框中,输入“控制面板”。
系统会自动显示相关搜索结果,您可以在列表中找到“控制面板”。点击它即可打开。
这种方法简单直观,适合任何用户使用。无论您是新手还是经验丰富的用户,都能快速找到控制面板所在的位置。
方法二:使用运行命令打开控制面板
运行命令也是一种快速打开控制面板的方法,适合喜欢使用快捷键的用户。下面是具体步骤:
同时按下“Windows + R”键,这将打开“运行”对话框。
在对话框中输入“control”或“control panel”,然后按下“Enter”键。
通过这种方式,您不仅可以快速打开控制面板,还可以通过输入其他命令(如“cmd”打开命令提示符)来提高工作效率。
方法三:通过设置应用访问控制面板
尽管控制面板与新的“设置”应用并列存在,但有时您会发现设置应用中引导您进入控制面板的选项。以下是您可以采取的步骤:
点击“开始”按钮,选择“设置”齿轮图标进入设置应用。
在设置窗口的搜索框中输入“控制面板”。
在搜索结果中,您会看到”控制面板”选项,点击打开。
这种方法适合于那些已经在使用“设置”应用的用户,可以方便地从设置中跳转到控制面板。
方法四:通过任务管理器打开控制面板
在某些情况下,您可能需要借助任务管理器来打开控制面板。以下是具体的方法:
同时按下“Ctrl + Shift + Esc”组合键,打开任务管理器。
在任务管理器窗口中,点击左上角的“文件”选项。
在下拉菜单中选择“运行新任务”。
在弹出的窗口中输入“control”,并勾选“使用管理员权限”选项。
点击“确定”,控制面板便会打开。
这种方法适合于需要管理员权限来进行设置的情况,能有效帮助您打开控制面板。
控制面板是Windows 10中不可或缺的部分,尽管“设置”应用在不断加强,但通过上述几种方法,您可以方便快捷地找到并打开控制面板。无论您使用哪种方法,都能够高效地管理系统设置,满足您各种操作需求。希望这篇指南能帮助到您,让您的Windows 10使用体验更加顺畅。
无论您是新手还是老用户,掌握这些技巧都将为您的日常工作带来极大便利。今后在需要进行系统设置时,请不妨试试这些方法。





















