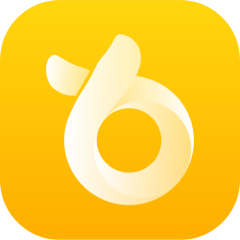在安装Windows 11的过程中,许多用户可能希望跳过联网步骤,以便更快地完成安装或在没有网络连接的情况下进行设置。本文将为您提供一份详细的指南,帮助您顺利跳过这一步骤,并解答一些常见问题。

首先您需要确保您的系统符合Windows 11的安装要求。Windows 11对硬件的要求相对较高,所以在开始安装之前,请确认您的设备具备TPM 2.0、兼容的64位处理器以及至少4GB的内存和64GB的存储空间。
步骤一:准备安装介质
要开始安装Windows 11,您需要一个Windows 11的安装介质。这可以是DVD光盘、USB闪存驱动器或ISO镜像文件。如果您还没有安装介质,可以通过Windows 11官网的Windows 11安装助手或媒体创建工具来创建一个。
如果您选择使用USB闪存驱动器,请插入驱动器并使用Windows媒体创建工具将Windows 11的镜像写入驱动器。确保在此过程中备份闪存驱动器上的所有重要数据,因为此操作会格式化驱动器。
步骤二:开始安装过程
一旦准备好安装介质,您可以将其插入电脑并重启系统。在启动时进入BIOS(通常为F2、DEL或ESC等键,具体情况视主板而定),确保您的设备从USB闪存驱动器或光盘启动。
选择相应的选项,进入Windows 11安装程序。当您看到“语言、时间和键盘输入方法”页面时,点击“下一步”。在下一个页面上,点击“现在安装”。
步骤三:选择跳过联网步骤
当安装程序询问您是否要连接到网络时,您可以选择“我没有互联网”选项。这时安装程序将会提示您确认跳过联网步骤,并继续往下进行。
如果您的安装介质是当前最新版本的Windows 11,系统会允许您创建本地账户进行下一步的设置。不过在某些情况下,您可能会看到需要连接网络的提示。在此时以下方法以确保成功跳过联网步骤:
在WiFi设置页面,按下Shift + F10组合键,这将打开命令提示符。
在命令提示符窗口中,输入“OOBE\BYPASSNRO”并按下“回车”键。
完成后关闭命令提示符,您会发现系统已返回到网络连接界面,此时选择“我没有互联网”选项。
步骤四:创建本地账户
在成功跳过联网步骤后,您将被要求创建一个用户账户。在这个阶段您可以选择创建本地账户,而不是使用Microsoft账户。输入您的用户名和密码,按照提示继续进行。
接下来您会被询问是否需要设置一些隐私选项,您可以根据自己的需求进行选择。完成这些设置后,系统会继续并最终引导您进入Windows 11桌面。
常见问题解答
1. 跳过联网步骤后,我还能在后续添加Microsoft账户吗?
当然可以您在安装完成后依然可以通过“设置”>“账户”>“您的信息”中添加Microsoft账户,享受联网功能带来的便利。
2. 跳过联网步骤是否会影响我的Windows 11使用体验?
跳过联网步骤不会影响Windows 11的基本使用功能。不过有些功能如OneDrive、Xbox Live等需要网络连通性,您在后续添加网络时即可使用。
3. 安装过程中如果遇到问题,该如何解决?
如果在安装过程中遇到问题,可以尝试重启安装程序,确保安装介质没有损坏。如果问题依旧,请访问Microsoft的支持页面获取进一步的帮助。
以上就是关于如何在安装Windows 11时跳过联网步骤的详细指南,希望对您有所帮助。祝您安装成功,享受全新的Windows 11系统体验!