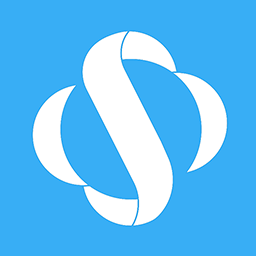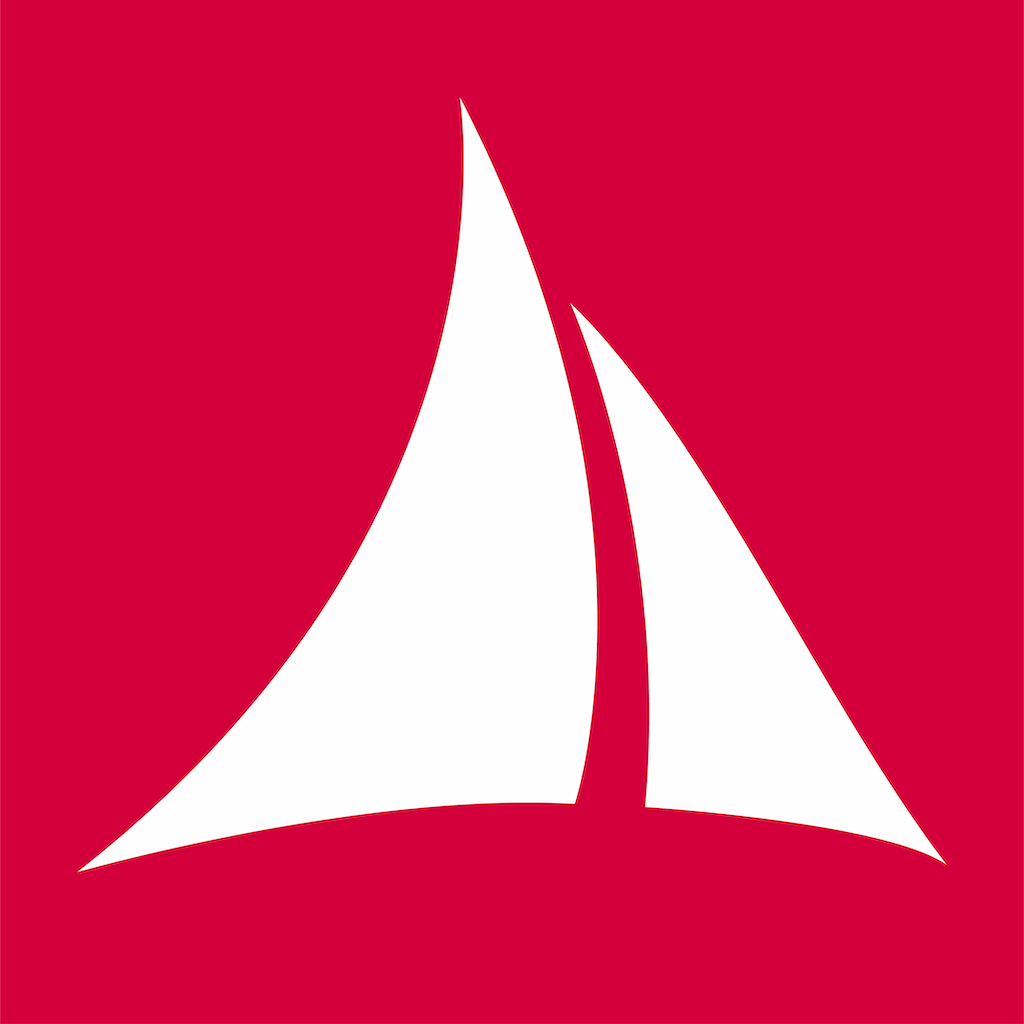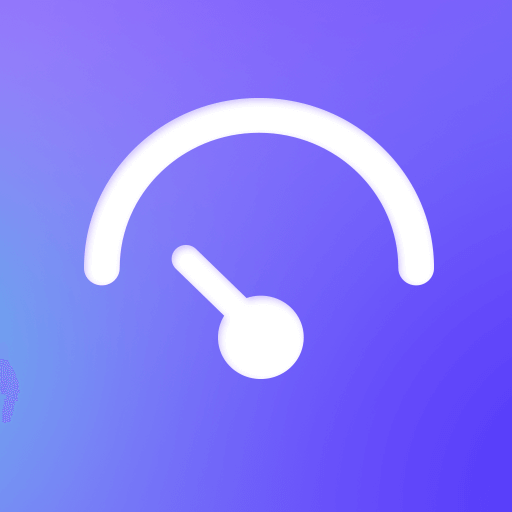在现代办公中,Excel已成为一种不可或缺的工具,无论是数据分析、财务管理,还是项目追踪,Excel都能帮助我们快速而有效地处理各种数据。在使用Excel进行数据分析时,有时候我们需要采用更直观的方式来展示数据,例如倒三角(也称为下拉列表)的设置。这样可以让使用者在输入数据时更加高效,同时也能减少输入错误。
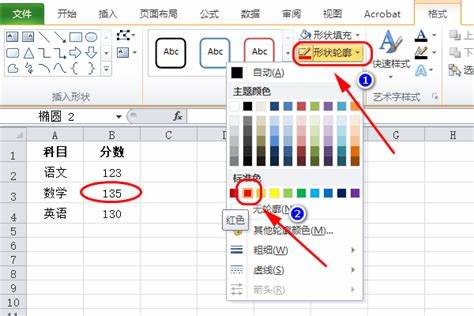
本文将介绍在Excel中添加倒三角数据的具体方法和技巧,以帮助用户更方便地处理数据。
一、添加倒三角数据的基本步骤
1. 准备数据源:首先我们需要准备一个数据源,这个数据源可以是一个单独的列或者区域,包含了我们希望在下拉列表中显示的所有选项。例如假设我们想创建一个包含“苹果”、“香蕉”、“橘子”的下拉列表,我们可以在工作表的某个地方(如A1:A3)输入这些选项。
2. 选择目标单元格:接下来,选中一个单元格,您希望在其中加入下拉列表。例如我们可以选择B1单元格作为我们的目标单元格。
3. 打开数据验证窗口:点击上方菜单中的“数据”选项卡,找到“数据工具”区域,然后点击“数据验证”。在弹出的窗口中,我们可以设置下拉列表的选项。
4. 设置验证条件:在“设置”选项卡中,选择“允许”下拉框中的“列表”选项。在“来源”框中,输入或选择我们的数据源范围,比如“A1:A3”。如果希望用户可以输入自定义内容,可以在“忽略空值”和“下拉箭头”两项上打勾。
5. 完成设置:点击“确定”按钮,现在B1单元格中就会出现一个倒三角箭头,用户点击后可以在下拉列表中选择“苹果”、“香蕉”、“橘子”等选项。
二、使用倒三角数据的技巧
在了解了如何添加倒三角数据后,我们可以进一步探索一些使用技巧,以提高我们的工作效率。
1. 使用命名范围:如果我们的数据源在不同的工作表上,或者数据源比较复杂,我们可以使用命名范围。首先选中我们需要的区域,点击“公式”选项卡中的“定义名称”,为这个数据范围命名。然后在数据验证的来源框中输入“=命名范围”。这种方式特别适合处理大量的数据源。
2. 动态更新下拉列表:如果数据源会经常变化,可以使用动态名称区域。通过定义一个动态命名范围,可以在数据源增加时自动更新下拉列表。可以使用Excel的OFFSET和COUNTA函数创建这样一个动态区域。
3. 数据验证提示:在数据验证窗口中的“输入消息”选项卡,可以设置输入提示,这样当用户选中单元格时,就能看到相关的提示信息,帮助他们更快地理解该如何输入数据。
4. 错误提醒:在“错误警告”选项卡中,可以设置当用户输入不在列表中的数据时,Excel会弹出错误提示。可以选择“停止”、“警告”或“信息”三种警告级别,以确保输入的数据准确性。
三、倒三角数据的潜在问题及解决方案
尽管倒三角数据能带来便利,但在使用过程中可能会遇到一些问题,例如无法显示所有选项,或者用户不知道如何使用下拉列表。以下是一些解决方案:
1. 无法显示选项:检查数据源的范围是否正确,确保数据源区域没有空行或空列。如果数据范围过小,可能无法全部显示。
2. 用户不了解如何使用:可以在工作表上添加一个说明文本,告知用户如何使用下拉列表,或者在单元格旁插入一个小图标,指示这是一个可以选择的列表。
3. 与其他功能冲突:在使用倒三角数据时,与其他功能(如条件格式)可能会发生冲突。使用时需要注意测试,确保其他功能正常运行。
通过在Excel中添加倒三角数据,可以有效地提高数据的输入效率,减少错误率。在实际工作中,掌握这些方法与技巧不仅能帮助我们更好地管理数据,而且能为团队沟通与协作提供便利。希望这篇文章能对您有所帮助,让您的Excel使用更加得心应手。