在现代办公中,Word文档是我们最常使用的工具之一。无论是撰写报告、制作合同还是编写论文,Word都为我们提供了丰富的功能。而下划线作为一种常用的文本格式,常用于突出重点或标示空白内容。本文将介绍如何在Word中添加和设置长下划线的方法,以帮助大家更好地使用这一功能。
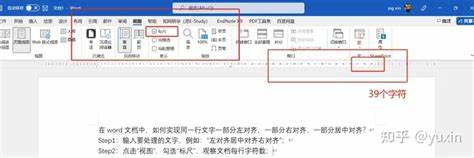
一、使用底线功能添加长下划线
在Word中,最简单的添加下划线的方式是使用“底线”功能。下面是具体步骤:
打开Word文档,并找到你想要添加下划线的地方。
将光标放在需要加下划线的文本下方,或者直接选择你想要添加长下划线的文字。
在工具栏中找到“开始”选项卡。在“字体”组中,有一个下划线图标,点击它即可为选中的文本添加下划线。
如果想要调整下划线的样式,可以点击下划线旁边的小箭头,选择不同的下划线样式。
这种方法适用于简单的文本强调,效果直观明了,非常适合日常文档的制作。
二、使用形状工具绘制长下划线
如果你需要一条特别的长下划线,比如不受文本长度限制的自定义下划线,可以考虑使用Word的形状工具。具体步骤如下:
在Word文档中,切换到“插入”选项卡。
点击“形状”,在下拉菜单中选择“直线”选项。
在文档中点击并拖动鼠标,绘制出一条直线。通过按住Shift键,可以保持这条线是水平的。
完成后可以双击线条,打开“格式”选项卡,设置线条的颜色、粗细和样式,使其符合你的要求。
最后调整线条的位置,以确保它与周围文本的排版协调。
这种方法的优点在于它的灵活性,可以根据需要随意调整线条的长度和样式,非常适合制作结构较复杂的文档。
三、使用下划线和制表符结合创建长下划线
在Word中,如果你需要在一段文本中插入一条长下划线作为填写项,例如在考试试卷或表格中,可以使用下划线和制表符结合的方法。具体步骤如下:
在Word中,输入一段文本,并在其后按下“Tab”键,调整光标位置。
在光标处输入下划线键(Shift + )多次,直到形成一条长度合适的下划线。
如果需要可以在下划线两侧输入提示信息,比如“姓名:______”,这样可以更明确地引导填写内容。
这种方法非常适合制作表单或需要用户填写的内容,简单易行且效果美观。
四、使用样式设置下划线
有时候我们需要在整个文档中保持一致的下划线格式,而这些可以通过样式设置来实现。具体做法是:
在Word文档中,选择需要设置下划线的文本。
右键点击选中的文本,选择“字体”选项。
在弹出的窗口中,找到“下划线”选项,可以选择不同的下划线样式,也可以设置下划线的颜色。
设置完成后点击“确定”保存更改。
为了在整个文档中一致,可以在“样式”选项卡中,选择新建样式,设置底线属性。
通过这种方式,你可以快速为相同格式的文本添加下划线,保持文档的统一性。
在Word中添加和设置长下划线的方法多种多样,根据不同的需求选择合适的方式,可以大大提高文档的美观性和可读性。无论是简单的底线功能、形状工具、下划线与制表符的结合,还是通过样式设置,你都能轻松实现。希望以上方法能够帮助大家更好地运用Word,提升办公效率。





















