在Excel中,不少用户会遇到一个需求:如何在单元格中绘制斜线效果,以便在同一个单元格内同时显示不同的信息。这种效果在设计报表、制作图表或是图形化布局时非常有用。下面我们就详细介绍如何在Excel中实现这种斜线效果,一步一步带您完成这个简单また有趣的任务。
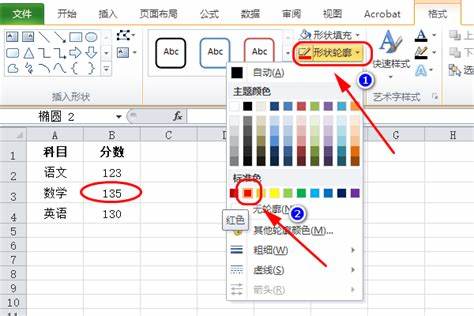
步骤一:选择单元格
首先打开您需要进行编辑的Excel文件。找到需要绘制斜线的单元格,点击选中它。例如我们以A1单元格为例。
步骤二:打开“格式单元格”选项
选中单元格后,右键点击该单元格,从弹出的菜单中选择“格式单元格”(也可以在上方菜单中选择“开始”选项卡,然后点击“格式”下拉菜单,再选择“设置单元格格式”)。
步骤三:设置边框
在弹出的“格式单元格”对话框中,找到“边框”选项卡。这是设置单元格边框和斜线的区域。接下来您可以看到“线条”样式的选择区域,在这里选择一种您喜欢的边框线条样式。
步骤四:添加斜线
在“边框”选项卡中,您会看到“斜线”选项,可以分别选择“向右倾斜的线”和“向左倾斜的线”。请根据自己的需要选择一种。例如选择“向右倾斜的线”。点击“确定”后,单元格中就会出现一条斜线,既可以将不同的信息隔开,也使得单元格看起来更加美观。
步骤五:输入文本
现在在这个单元格中,您可以输入不同的信息。您可以使用“ALT + ENTER”组合键在单元格中换行,以便在斜线的不同部分显示不同的信息。例如在斜线的左侧输入“信息A”,在右侧输入“信息B”。
同时您可以使用“对齐方式”功能来调整文本的位置,使其更符合您的需求。在“首页”选项卡中,您可以找到“对齐”,调整文本的水平和垂直位置。
步骤六:细化效果
如需进一步优化效果,您还可以调整单元格的背景颜色和文本颜色,使得整个效果更加和谐美观。右键点击单元格,选择“设置单元格格式”,然后在“填充”选项卡中选择您喜欢的颜色。
注意事项
在绘制斜线时,斜线的宽度和颜色要与文本对比鲜明,以确保信息清晰可读。同时在输入文本时,保持内容简洁,避免过长的文本影响需要展示的效果。
通过以上的几个步骤,我们可以轻松地在Excel单元格中绘制斜线效果。这种技巧不仅能够提升报表的专业性,还可以使得信息的呈现更加灵活有趣。如您在操作过程中遇到困难,可以多尝试几次,习惯之后,就会发现Excel的设计功能是多么强大和便捷。希望本文对您有所帮助,让您在Excel的使用中得心应手,创造出更为美观、实用的文档!





















