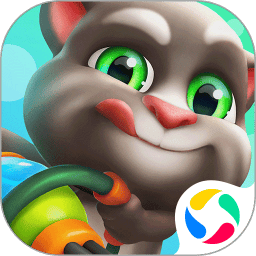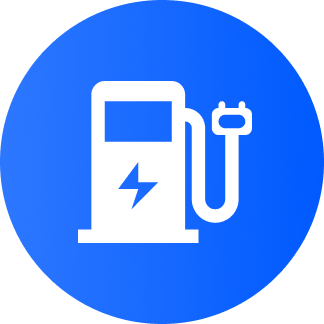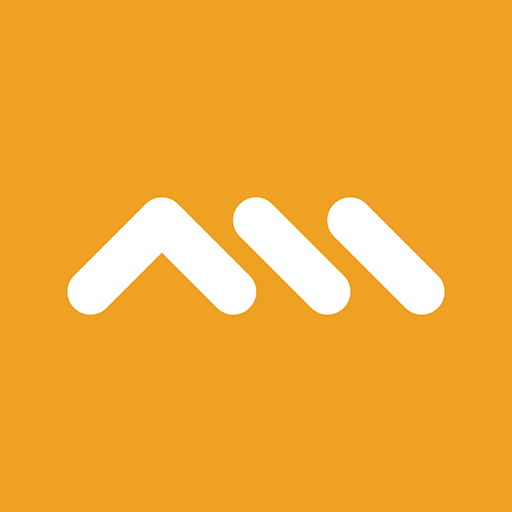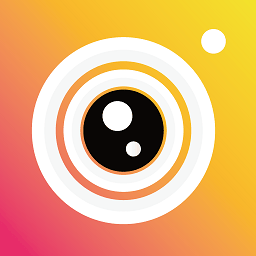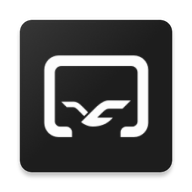在日常办公和学习中,我们常常需要在Word文档中插入横线,尤其是在需要突出重点或进行内容划分时。编辑横线格式并在其上书写文字可以让文档看起来更加美观且易于阅读。本文将为大家提供一份详细的指南,帮助您轻松在Word中实现这一效果。
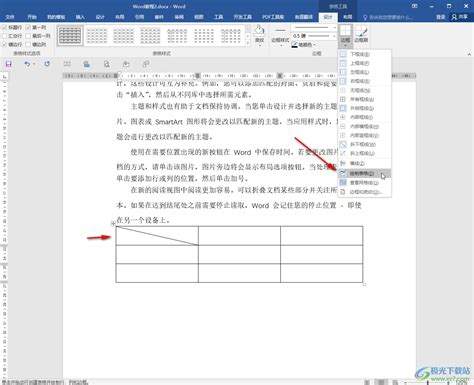
一、插入横线
在Word中,插入横线的方法有很多,主要有以下几种:
1. 使用形状工具:
在“插入”选项卡中,选择“形状”,然后选择“直线”工具。接着按住鼠标左键在文档中拖动,绘制一条直线。您可以通过调整线条的颜色和粗细来改变横线的样式。
2. 使用下划线:
在文本中输入连续的“下划线”(Shift+减号),如输入“__________________”,然后按Enter键,这样就在下一行创建了一条横线。您可以通过调整前面下划线的数量来改变横线的长度。
3. 使用边框功能:
在“设计”选项卡中,选择“边框”,然后选择“下边框”。选中要添加横线的段落,选择下边框后,将出现一条横线。您可以通过调整边框的样式和颜色来定制横线的外观。
二、编辑横线格式
在插入了横线之后,您可以进一步编辑横线的格式以满足个人需求:
1. 调整位置:
通过拖动线条的端点,您可以精确地调整横线的长度和位置。如果横线是通过边框工具生成的,您可以通过调整段落的缩进和对齐方式来移动横线的位置。
2. 改变样式:
选中横线后右键点击会出现格式选项。在“形状格式”中,您可以更改横线的颜色、粗细、样式(实线、虚线等)以及添加阴影效果等。对于通过边框生成的横线,您可以在“边框和底纹”对话框中进行更详细的设置。
3. 添加填充色:
可以为横线添加不同的填充颜色来增强视觉效果。选中线条后在“形状格式”菜单中选择“填充”,可以更改横线的填充颜色。
三、在横线上书写文字
在横线上书写文字的实现方式有以下几种:
1. 使用文本框:
在“插入”选项卡中,选择“文本框”,绘制一个文本框并输入文字。然后将文本框拖动到横线的适当位置上。可以通过调整文本框的大小和样式,使其与横线协调。
2. 使用脚注或注释:
如果您想在横线的上方添加注释,可以使用脚注功能。在“引用”选项卡中选择“插入脚注”,输入想要的内容,脚注的内容会出现在横线的上方。
3. 调整字体样式:
在书写文字时,您可以选择不同的字体、字号和颜色,让文字更加醒目。选中文字右键选择“字体”,在字体设置中进行调整。
四、总结
在Word文档中编辑横线格式并在其上书写文字是一个简单而有效的技能,可以帮助您制作更有吸引力的文档。通过以上指南,您可以轻松地插入和格式化横线,并在其上添加文字内容。无论是在工作报告、学习笔记,还是在计划书中,这种格式都能为您的文档增添专业感。希望大家能踊跃尝试,将这些技巧应用到实际中,提高文档的质量!