在日常办公和学习中,Microsoft Word是使用频率极高的文本编辑软件之一。在编写报告、制作表单或者创建笔记时,我们常常需要在某些选项旁边添加勾选标记,特别是在需要视觉化信息的场合。本文将详细解析如何在Word中实现圆圈内打勾√的效果,帮助大家提升文档的专业性和可读性。
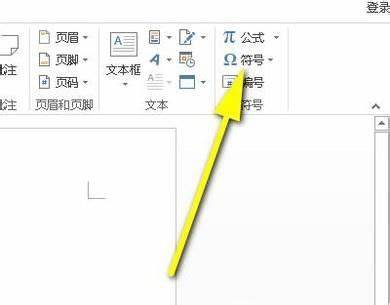
一、利用符号插入打勾标记
最直接的方法是在Word中插入相关符号。具体步骤如下:
打开Word文档,点击你希望插入勾选符号的位置。
在菜单栏中选择“插入”选项卡,找到“符号”工具组。
点击“符号”,然后选择“其他符号”。
在弹出的符号窗口中,选择“字体”下拉菜单,切换到普通文本或Arial等字体。
在符号列表中,找到并选择“√”符号(通常位于Unicode范围内),点击“插入”。
接下来你会看到打勾的符号已经出现在文档中。
如果想要在符号周围加上圆圈,接下来的步骤是:在“插入”菜单中选择“形状”,然后选择椭圆形,按住Shift键的同时拖动鼠标绘制出一个正圆。这时调整圆形的大小,使其包裹住√符号,最后再次选择“填充”选项,将其设置为“无填充”,边框颜色可根据需求修改。
二、使用复选框功能
在Word中也有设置复选框的功能,这一功能在设计调查问卷、投票表决等场合非常有用。复选框可以与文本结合,构建更为直观的选择项。以下是具体步骤:
进入“开发工具”选项卡。如果该选项卡未显示,可以在“文件”菜单中选择“选项”,然后在“自定义功能区”中勾选“开发工具”。
在“开发工具”选项卡下,找到“控件”组,点击“复选框内容控件”。
这个时候文档中会出现一个可勾选的复选框。在勾选时未选中的复选框中会显示为空心框,选中后则显示“√”。
通过这种方式,用户可以在需要时快速勾选多个选项,使文档更加清晰易懂。
三、创建自己的图形样式
如果希望实现更个性化的效果,可以使用Word的绘图工具自定义样式:
点击“插入”选项卡,选择“形状”,绘制一个大的空心圆。
在“形状格式”选项中,设置圆形的边框颜色和线条粗细。
然后再插入一个√符号,调整其大小,使之能够放入圆形中。
最后选择这两个对象,右键点击并选择“组合”,将其合并为一个整体。
这种方法不仅能显示出勾选的标记,还能根据个人的审美需求设计不同风格的效果,让文档更加美观。
四、使用字体替代法
有些用户可能更喜欢使用某些特定的字体来实现勾选效果。在Word中,某些字体(如“Wingdings”或“Webdings”)提供了许多特殊字符,其中便包括带圈的勾选标记:
依然在“插入”选项卡中打开“符号”功能。
在“字体”中选择“Wingdings”或“Webdings”。
找到相应的叠加符号,如带圈的√,插入到文档中。
这种方式简单易行,但需要注意,使用特定字体可能会影响文档的兼容性,所以在选用时应根据具体的场合和对象加以选择。
通过以上几种方法,用户可以根据不同需求在Word文档中轻松实现圆圈内打勾√的效果。无论是通过插入符号、定义复选框、使用绘图工具还是字体替代法,都能为文档增添功能性和美观性。希望这些方法可以帮助各位用户在正式或创意的文档编辑中更加得心应手。





















