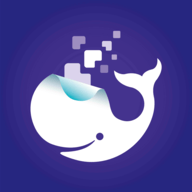在日常工作中,Excel作为一种广泛使用的电子表格软件,其功能和灵活性为我们带来了极大的便利。尤其是在处理数据、制作报表时,我们往往需要在单元格内输入多行文字。有时不同的行需要对齐,以确保信息的清晰和美观。本文将为大家介绍如何在Excel中实现单元格内两行文字的对齐技巧。
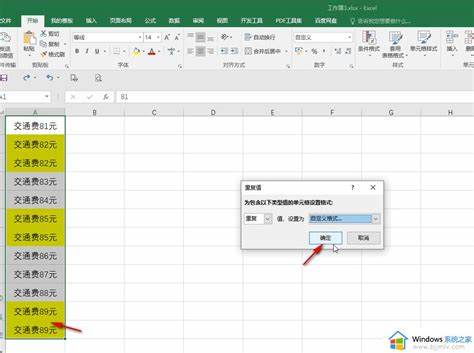
一、设置单元格格式
在Excel中,我们首先需要确保单元格可以容纳多行文本。选中需要编辑的单元格,右键点击,选择“设置单元格格式”。在弹出的对话框中,切换到“对齐”选项卡。在“控制”区域,勾选“自动换行”选项,这样当你输入超过单元格宽度的文本时,Excel会自动将其换行显示。
二、输入多行文字
完成设置后我们可以开始输入文本。要在单元格中输入多行文字,可以直接用“Alt + Enter”组合键来换行。例如首先输入第一行文字,然后按下“Alt + Enter”键,再输入第二行文字。这样文本就会在同一个单元格中显示为两行。
三、对齐文本
输入完文字后,我们接下来需要调整文本的对齐方式,以达到理想的效果。在“设置单元格格式”对话框的“对齐”选项卡下,我们可以看到“水平对齐”和“垂直对齐”的设置。对于多行文本,建议将水平对齐设置为“左对齐”或“居中”,而垂直对齐可以选择“顶部对齐”、“中部对齐”或“底部对齐”。
例如如果希望两行文字的顶部对齐,只需将“垂直对齐”选为“顶部”。而如果希望两行文字居中显示,则需要将“水平对齐”选为“居中”。通过这些设置,我们就可以很方便地根据需要调整文本的显示方式。
四、调整行高
对齐文本之后,可能会发现单元格的行高需要调整,以便更好地展示内容。选中包含多行文本的单元格,移动鼠标到行号的边缘,当光标变为上下箭头时,双击鼠标左键,Excel便会自动调整行高以适应内容的高度。另外用户也可以手动拖动以达到想要的行高。
五、使用文本框
在某些情况下,单元格的格式可能依然不能满足我们的排版需求。这时我们可以考虑使用文本框。在Excel中,点击“插入”选项卡,在“文本”组中选择“文本框”。然后在工作表上拖动以绘制文本框,接着在文本框内输入所需的多行文本。文本框可以自由拖动、调整大小,且对齐和格式化选项比普通单元格更加灵活。
六、注意事项
在使用Excel进行多行文本对齐时,用户需要注意以下几点:
1. 不同字体和字号对文本的显示效果会有很大影响,适当选择和调整字体可以使内容更为美观。
2. 多行文本的单元格在拷贝或粘贴时,可能会丢失部分格式,务必谨慎操作。
3. 在打印时,注意确认打印预览,确保多行文本能够在打印纸上正确显示。
通过以上步骤和技巧,我们可以在Excel中实现单元格内多行文字的灵活对齐,使得数据更加整洁、美观。在实际工作中,灵活运用这些技巧,可以极大提升办公效率和报表的可读性。希望本文对你有所帮助!