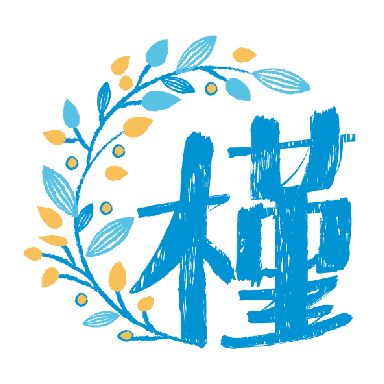在日常工作和学习中,我们往往需要记录待办事项或创建简单的调查表。这时如果能在Word文档中添加小方块及其勾选标记,将会让我们的文档更加整洁、美观。所以本文将为大家详细介绍如何在Word中添加小方块里的勾选标记的具体操作步骤。
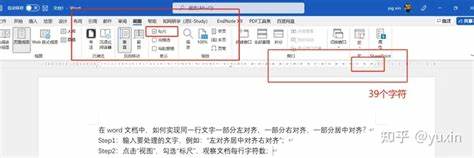
步骤一:打开Word文档
首先我们需要打开一个Microsoft Word文档。如果你还未安装Word,可以选择使用Office网站或其他在线文档编辑工具。对于本教程我们以Word 2016及其以后的版本为例,但大部分步骤在较早版本中也适用。
步骤二:插入复选框
在Word中插入复选框有两种主要方法。第一种方法是使用“开发工具”选项卡,第二种方法是使用符号插入。接下来我们将分别介绍这两种方法。
方法一:使用“开发工具”选项卡
1. 首先确保“开发工具”选项卡已启用。请点击“文件”菜单,选择“选项”,在弹出的窗口中选择“自定义功能区”。
2. 在右侧的菜单中勾选“开发工具”,然后点击“确定”。
3. 返回到Word文档的主界面,点击“开发工具”选项卡。
4. 在“控件”组中,找到复选框控件,并点击它。这时你会在光标所在位置看到一个复选框的图标。
5. 你可以根据需要添加多个复选框,只需重复以上步骤即可。
方法二:使用符号插入
1. 如果你不想使用“开发工具”选项卡,还可以通过插入符号的方法来实现。点击插入选项卡。
2. 找到“符号”选项,点击“符号”下拉菜单,选择“更多符号”。
3. 在弹出的窗口中,你可以在“字体”下拉菜单中选择“Wingdings”或“Webdings”。这两种字体中均包含复选框符号。
4. 找到你喜欢的复选框符号(如“☐”表示未选中,“☑”表示选中),点击插入即可。
5. 可以复制该符号并粘贴多次,以创建多个复选框。
步骤三:添加勾选标记
在添加了复选框后,我们可能会想要在选中复选框时标记勾选。方法一中提到的“开发工具”选项卡中的复选框已经完美解决了这个问题。当你用鼠标点击复选框时,它会自动在其中添加勾选标记。
而如果你采用符号插入的方式,可以手动输入勾选标记。你同样可以在“符号”窗口中找到一些勾选标记符号(如“√”),插入到复选框内即可。
步骤四:美化复选框
为了让你的复选框看起来更美观,你可以调整文本的大小和颜色,甚至使用制表符或者适当的空格进行整体排版。选中复选框旁的文本,使用“开始”选项卡中的文本格式工具即可调整字体、颜色和大小。
常见问题
1. 如何删除复选框?
只需选中复选框,然后按下“Delete”键即可。
2. 复选框可以修改大小吗?
如果使用“开发工具”中的复选框,你可以通过调整其大小为任意大小;而使用符号的复选框大小则需要通过改变字体大小来修改。
在Word中添加小方块里的勾选标记非常简单,不论是通过“开发工具”选项卡还是符号插入,都能实现我们的需求。无论是制作待办事项列表,还是创建调查问卷,复选框都可以极大地方便我们的工作与学习。
通过上述的教程,相信您已经掌握了在Word中添加复选框的方法。希望您在使用Word时,能够利用好这些小技巧,让您的文档更具条理,提升工作效率!