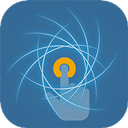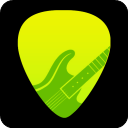在日常使用电脑的过程中,有时我们需要让电脑在指定时间自动关机,以便节省电能或避免长时间运行导致的硬件损耗。无论你是运行Windows 10还是Windows 7,设置每日自动关机命令的步骤十分简单。本文将详细介绍如何在这两种操作系统中设置自动关机命令。

一、在Windows 10中设置自动关机命令
Windows 10提供了“任务计划程序”工具,可以帮助用户实现定时自动关机的功能。具体步骤如下:
打开“任务计划程序”
在任务栏的搜索框中输入“任务计划程序”,然后点击出现的应用程序打开它。
创建新任务
在“任务计划程序”窗口,点击右侧的“创建基本任务”。
输入任务名称和描述,然后点击“下一步”。
选择触发器
在触发器界面中,选择“每天”,然后点击“下一步”。
设置时间
输入希望电脑关机的时间,并设置开始日期。然后点击“下一步”。
选择操作
在操作选项中选择“启动程序”,然后点击“下一步”。
输入关机命令
在程序或脚本框中输入“shutdown”,在添加参数框中输入“/s /t 0”,然后点击“下一步”。
确认设置
检查所有的设置是否正确,然后点击“完成”。
完成上述步骤后,Windows 10将会按照你设置的时间自动关机。
二、在Windows 7中设置自动关机命令
Windows 7同样可以通过“任务计划程序”设置自动关机,只是界面及某些步骤略有不同。具体操作如下:
打开“任务计划程序”
点击“开始”菜单,选择“控制面板”。在搜索框中输入“任务计划程序”,然后点击进入。
创建基本任务
在“任务计划程序”窗口,找到右侧的“创建基本任务”选项,点击它。
输入任务名称和描述,点击“下一步”。
选择触发器
在触发器选项中选择“每天”,然后点击“下一步”。
设置时间
填写想要的关机时间和开始日期,点击“下一步”。
选择操作
选择“启动程序”选项,点击“下一步”。
输入关机命令
在“程序或脚本”框中输入“shutdown”,在“添加参数”框中输入“/s /t 0”,然后点击“下一步”。
确认设置
检查确认所有设置无误后,点击“完成”。
经过以上步骤设置后,Windows 7也可以每天在指定时间自动关机。
三、注意事项
在设置自动关机命令时,有几点需要注意:
确保没有重要文件在关机前未保存,以免造成数据丢失。
对于需要常驻打开的软件,考虑暂停自动关机功能。
如果需要临时停止自动关机,可以在“任务计划程序”中禁用相应的任务。
通过上述步骤,无论是在Windows 10还是Windows 7中,用户都可以轻松设置每日的自动关机任务,实现节能环保,减少不必要的电力消耗。希望本文的介绍能够帮助到你,让电脑使用更加智能化。