在现代办公环境中,Excel已成为不可或缺的工具。无论是数据分析、财务报表,还是项目管理,Excel都能为我们提供极大的便利。而“打钩”作为一种常用的视觉标识,能够帮助我们更清晰地进行数据管理和任务跟踪。本文将为大家详细介绍如何在Excel中选择打钩,帮助大家提升工作效率。
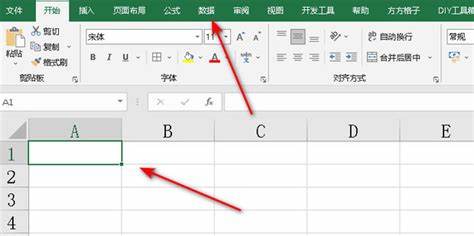
首先我们需要理解在Excel中打钩的几种方式。最常见的方式就是使用符号,另一个则是使用复选框。接下来我们将分别介绍这两种方式的操作方法。
一、使用符号打钩
在Excel中,最简单的打钩方式就是直接使用符号。例如我们可以使用“✔”这样一个符号。具体步骤如下:
1. 打开Excel,选择需要打钩的单元格。
2. 在单元格中输入“Ctrl+Shift+U”,这将打开一个特殊符号窗口。
3. 在符号窗口中,选择“文本”选项卡,然后查找并选择“✔”符号。
4. 点击“插入”,然后关闭窗口。您会发现选定的单元格中出现了打钩符号。
这种方法的优点在于简单快捷,适合快速标记。但是如果需要对多个单元格进行打钩,就需要重复上述过程。
二、使用复选框
如果您希望在Excel中进行更复杂的操作,比如需要动态勾选或取消打钩,复选框将是一个更好的选择。复选框不仅可以在单元格中打钩,还可以通过勾选状态触发工作表中的公式和宏。以下是添加复选框的步骤:
1. 首先确保您的Excel已经启用开发工具选项卡。如果没有请依次点击“文件”→“选项”→“自定义功能区”,在右侧勾选“开发工具”。
2. 在开发工具选项卡中,点击“插入”,然后选择“窗体控件”中的复选框图标。
3. 然后在需要放置复选框的单元格上点击并拖动以创建一个复选框。您可以调整复选框的位置和大小,以适应单元格。
4. 如果需要多个复选框,您只需重复上述步骤,或使用“复制”和“粘贴”功能快速生成多个复选框。
复选框的优点在于交互性强,不仅可以直接在Excel中勾选,而且可以通过VBA编程实现更复杂的功能。在实际应用中,如果您正在管理任务列表或项目进度,复选框将非常实用。
三、使用条件格式化
除了上述方法,还可以结合条件格式化来实现自动打钩效果。举例来说当某个任务完成时,您可以设置条件格式使得相应单元格自动出现打钩符号。具体步骤如下:
1. 选中要应用条件格式的单元格区域。
2. 在开始选项卡中,找到“条件格式”,点击“新建规则”。
3. 选择“使用公式确定要设置格式的单元格”,然后输入一个条件公式,例如“=A1=TRUE”(假设单元格A1中的值为TRUE时表示任务完成)。
4. 点击“格式”,然后在“字体”选项卡中选择需要的符号或样式。设置完成后点击确定。
通过条件格式化,您可以实现更为智能化的打钩管理,极大地提升工作效率。
结语
打钩作为一种简单明了的标识,能在纷繁复杂的Excel表格中为我们提供清晰的视觉指引。通过使用符号、复选框和条件格式化等方式,您可以根据不同的需求选择最合适的方法。在实际工作中,灵活运用这些技巧,定能为您的数据管理带来便利,提升工作效率。希望本篇文章能够帮助到您,让Excel成为您工作的得力助手!





















