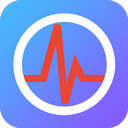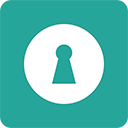ISO文件是一种常见的光盘映像文件格式,它可以包含整个光盘的内容,如程序、游戏、操作系统等。在Windows 7操作系统中,直接打开ISO文件并不像在后来的Windows版本中那样方便,因为Windows 7本身并没有内置支持ISO文件的功能。幸运的是我们依然可以通过一些简单的方法来打开和使用这些文件。本文将为您详细介绍几种轻松打开ISO文件的方法。
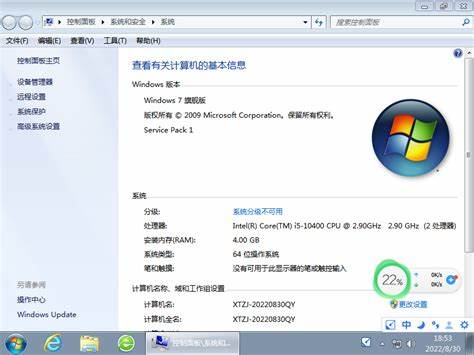
方法一:使用虚拟光驱软件
虚拟光驱软件是打开ISO文件的一种常用方法,它可以模拟光盘驱动器,从而让你像使用真实光盘一样使用ISO文件。以下是一些常见的虚拟光驱软件:
Daemon Tools Lite:这是一款功能强大的虚拟光驱软件,使用简单。首先下载并安装Daemon Tools Lite。安装完成后右键点击ISO文件,选择“使用Daemon Tools打开”,软件会自动创建一个虚拟驱动器,并将ISO文件挂载到该驱动器上。之后您可以通过“计算机”面板访问这个虚拟光驱,就像访问普通光盘一样。
Alcohol 120%:这是另一款流行的光驱软件,它同样支持ISO文件。下载并安装后,右键点击ISO文件,选择“打开方式”,然后选择Alcohol 120%。该软件会将ISO文件挂载到虚拟驱动器上,您只需等候片刻,即可访问内容。
方法二:使用压缩软件
许多压缩软件(如WinRAR和7Zip)支持直接打开ISO文件,您无需使用虚拟光驱。下面是使用WinRAR打开ISO文件的步骤:
首先如果您尚未安装WinRAR,请前往官方网站下载并安装。
安装完成后右键点击ISO文件,选择“用WinRAR打开”。
这时您将看到ISO文件的内容,您可以直接浏览、提取文件。
这种方法非常直接,适合查看ISO文件中的内容,但如果您需要安装其中的程序或操作系统,使用虚拟光驱会更具有效率。
方法三:刻录ISO文件到光盘
如果您更喜欢传统方式,可以选择将ISO文件刻录到光盘中。以下是一些刻录软件:
ImgBurn:这是一款免费且强大的光盘刻录软件。下载并安装后,运行ImgBurn,选择“刻录映像文件到光盘”选项,选择您的ISO文件,然后点击开始刻录即可。
CDBurnerXP:这款软件也支持刻录ISO文件,操作界面友好,使用方便。
通过刻录您可以将ISO文件转变为物理光盘,便于在没有ISO支持的设备上使用。
方法四:使用Windows命令行工具
对于高级用户来说可以通过命令行工具进行ISO文件的挂载。这种方法虽然不太直观,但操作相对简单。以下是步骤:
首先打开命令提示符。在开始菜单搜索“cmd”,然后右键“命令提示符”,选择“以管理员身份运行”。
在命令提示符中输入以下命令:
PowerShell MountDiskImage ImagePath C:\路径\你的文件.iso将“C:\路径\你的文件.iso”替换为您实际的ISO文件路径。执行后ISO文件将被挂载为一个虚拟驱动器。
通过上述四种方法,您可以轻松地在Windows 7电脑上打开ISO文件,不论是查看内容、安装软件还是刻录,都能满足您的需求。希望本文能帮助到您,轻松应对各种ISO文件,让您的电脑使用更加顺利!