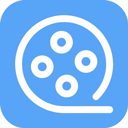在现代科技高速发展的今天,U盘以其便携性和大容量备受青睐。但是很多用户在使用U盘制作启动盘后,可能会遇到想要将U盘恢复成原来状态的需求。这不仅可以释放存储空间,还有助于在日常使用中保持U盘的良好性能。本文将详细介绍如何将启动盘恢复为原来的U盘状态。
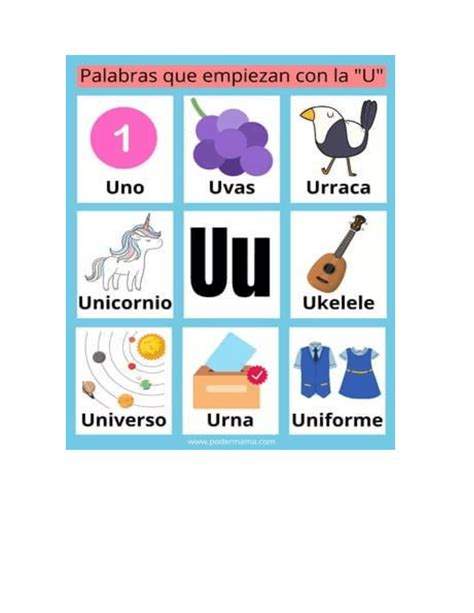
一、准备工作
在开始恢复U盘之前,需要做好一些准备工作。首先确保你的U盘已经备份了重要数据,因为恢复U盘状态可能会清除其中的所有数据。其次下载并安装相关的磁盘管理软件,例如Windows内置的“磁盘管理”工具,或是Rufus、U创启动盘制作工具等。这些工具可以帮助你方便地恢复U盘。
二、使用Windows磁盘管理工具
1. 插入U盘:将U盘插入电脑的USB接口,确保系统能够识别该设备。
2. 打开磁盘管理:右键点击“此电脑”或“我的电脑”,选择“管理”,然后在弹出的窗口中选择“磁盘管理”。
3. 查找U盘:在磁盘管理界面中找到你的U盘。它可能显示为“可移动磁盘”,并且可能会有一个容量较小的分区用于启动。
4. 删除分区:右键点击U盘的分区,选择“删除卷”,等待确认。这样U盘中的所有数据,包括启动盘的数据将被清除。
5. 新建分区:删除之后,U盘将显示为“未分配”。右键点击未分配的区域,选择“新建简单卷”,根据向导完成新建分区的操作。可以使用默认设置,这样U盘就会恢复成原来的状态。
6. 格式化U盘:右键点击刚新建的分区,选择“格式化”,选择文件系统(如FAT32或者NTFS)并确认,U盘将被格式化并完成恢复。
三、使用第三方软件
如果你觉得使用Windows自带的磁盘管理工具比较繁琐,可以选择第三方软件进行操作。以Rufus为例:
1. 下载并安装Rufus:在官网或者可信的下载平台上获取最新版本的Rufus工具。
2. 插入U盘:将U盘插入电脑,Rufus会自动识别到你的U盘。
3. 选择设备:在软件界面上,你会看到“设备”下拉框,选择对应的U盘。
4. 设置选项:可以选择“非启动盘(仅格式化)”或“创建启动盘”下方的“格式化选项”,选择合适的文件系统,并勾选快速格式化。
5. 点击开始:点击“开始”后,软件会提示你所有数据将被删除,确认后点击“确定”,等待软件完成恢复。
四、注意事项
1. 备份数据:在恢复U盘之前,确保重要数据已经备份,以免数据丢失。
2. 检查U盘:如果U盘在使用过程中出现异常,比如读取困难或无法识别,建议使用专业的U盘修复工具进行检测。
3. 格式化类型选择:根据实际需求选择合适的格式化类型,常用的文件系统为FAT32(支持大多数设备)和NTFS(适用于大文件存储)。
4. 逐步操作:在操作过程中,避免随意断开U盘或关闭软件,确保整个过程的顺利进行。
结语
通过上述步骤,我们可以轻松地将启动盘恢复为原来的U盘状态。只需要简单的几步操作,就可以让U盘重新焕发活力,继续为我们的日常生活和工作提供便捷。在未来的使用中,要定期维护U盘,确保其长期稳定的性能。