在使用Windows 10系统的过程中,我们可能会遇到需要格式化C盘的情况。无论是为了清理系统垃圾,还是为了重新安装操作系统,了解如何格式化C盘是非常重要的。本文将详细介绍在Windows 10中格式化C盘的步骤和注意事项。
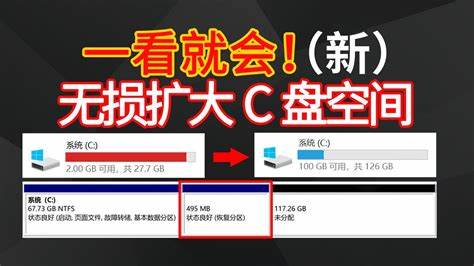
首先我们需要明确C盘是指计算机中存放操作系统的分区。在Windows系统中,C盘通常是默认的系统盘。格式化C盘将会删除该盘中所有的数据,所以在进行此操作之前,务必要备份重要文件,以免造成无法挽回的损失。
在我们开始之前,请确保您已经备份了所有重要的数据。您可以将文件复制到U盘、移动硬盘或云存储服务中。另外如果您准备重新安装Windows 10操作系统,那么请提前准备好Windows 10的安装介质,例如U盘或DVD。
那么如何在Windows 10中格式化C盘呢?以下是步骤:
步骤一:启动Windows 10安装程序
首先您需要准备一个Windows 10的安装U盘。将其插入电脑,并重启计算机。当计算机重启时,按下相应的键(如F2、F12或Delete,具体取决于您的电脑型号)进入BIOS设置,选择从U盘启动。
步骤二:进入安装界面
系统会加载Windows 10安装程序,您会看到“Windows 10安装”界面。选择语言、时间和键盘设置,然后点击“下一步”。接下来在安装界面中选择“现在安装”。
步骤三:选择自定义安装
在安装类型选择界面,选择“自定义:仅安装Windows(高级)”。这时系统会显示出您计算机中的所有硬盘和分区,包括C盘。在这个界面上,您需要小心选择要格式化的分区。
步骤四:格式化C盘
找到标记为“C:”的分区,通常为主分区。选择C盘后,点击“格式化”按钮。在弹出的确认框中,确认您要格式化该分区。格式化后该分区中的所有数据将被删除。请再次确认您已备份所有重要文件。
步骤五:继续安装或退出
格式化完成后,您可以选择继续安装Windows 10。在C盘格式化后,您可以选择该分区并进行新系统的安装。如果您只是想格式化C盘而不想立即安装系统,可以选择通过Ctrl+Alt+Del重启电脑,并从其他介质启动。
,格式化C盘是一个不可逆的操作,一旦格式化,数据将无法恢复。所以请务必在操作之前谨慎备份。另外如果您的电脑中还装有其他操作系统或者有多个用户账户,确保您拥有操作权限。同时某些有特殊分区的电脑(如预装系统的OEM机器)可能会有不同的格式化和恢复方式。
最后格式化C盘并不是一件复杂的事情,但在进行任何操作之前,请务必确保您了解操作的风险,并做好充分的准备。希望本文的内容能够帮助到您,让您在Windows 10的使用中更加得心应手。





















