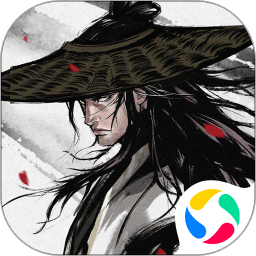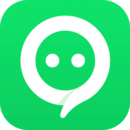在现代演示文稿中,音乐不仅能够增强观众的注意力,还能为演示增添氛围。而在Microsoft PowerPoint中,设置音乐实现循环播放功能是一项实用的技巧,尤其适合那些需要长时间播放的场合,如展览、展销会等。本文将详细介绍如何在PPT中完成这一设置,帮助你在演示中呈现更为精彩的效果。
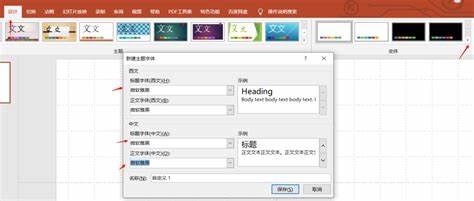
第一步:插入音乐文件
首先你需要准备好一段音频文件,确保该文件格式为PPT支持的格式(如MP3、WAV等)。接下来打开你的PowerPoint文档,选择你希望插入音乐的幻灯片。接着点击菜单栏中的“插入”选项,然后找到“音频”按钮。在下拉菜单中选择“来自文件”,找到你预先准备好的音频文件,点击“插入”。这时你会在幻灯片上看到一个音频图标。
第二步:设置音频播放选项
插入音频后选中这个音频图标后,你会在顶部菜单栏中看到“音频工具”选项。点击“播放”选项卡,然后你将看到多个播放设置。为了使音频自动播放,可以勾选“自动播放”选项。这意味着当你切换到该幻灯片时,音乐将自动开始播放。
如果希望音乐在多个幻灯片之间持续播放(而不是只是单独一张幻灯片),你需要勾选“跨幻灯片播放”选项。这将使音频在当前幻灯片播放完后,继续在后面的幻灯片中播放。
第三步:设置循环播放功能
如果你希望音乐在播放完毕后重新开始,可以设置循环保留。这同样在“音频工具”的“播放”选项卡中设置。找到账户设置区域的“循环播放”选项并勾选它。这样音乐将在播放完毕后自动从头开始循环,直到你手动停止播放或结束幻灯片放映。
在这个设置中,确保调整音量至合适的水平,以确保音乐既不会太小而无法听见,也不会太大而干扰观众的注意力。可以通过“音量”选项调整这一点。
第四步:测试音乐效果
设置完成后建议你进行一次完整的测试。在幻灯片放映模式下检查音乐是否能够正常自动播放,并在不同幻灯片之间循环。如果发现任何问题,可以返回编辑页面进行相应的调整。确保每一张幻灯片的切换流畅自然,音乐不会产生延迟或者突兀的停顿。
在PPT中添加音乐并设置循环播放功能,不仅能提升观众的体验,还能让你的演示文稿更具吸引力。无论是公司会议、学术报告,还是学校的课外活动,适当的配乐都能帮助你更好地传达信息。
总结
通过以上步骤,你可以轻松地在PowerPoint中设置音乐的循环播放功能。只需几个简单的操作,就能够让你的演示更加生动有趣。音乐的渲染力度往往能让观众在潜意识中产生共鸣,这不仅有助于信息的传递,也有助于提升演示的整体品质。希望这篇文章对你有帮助,让你的下一次演示文稿更加出彩!