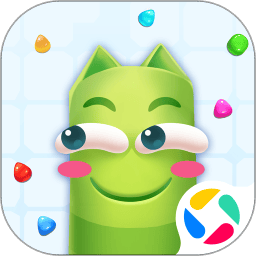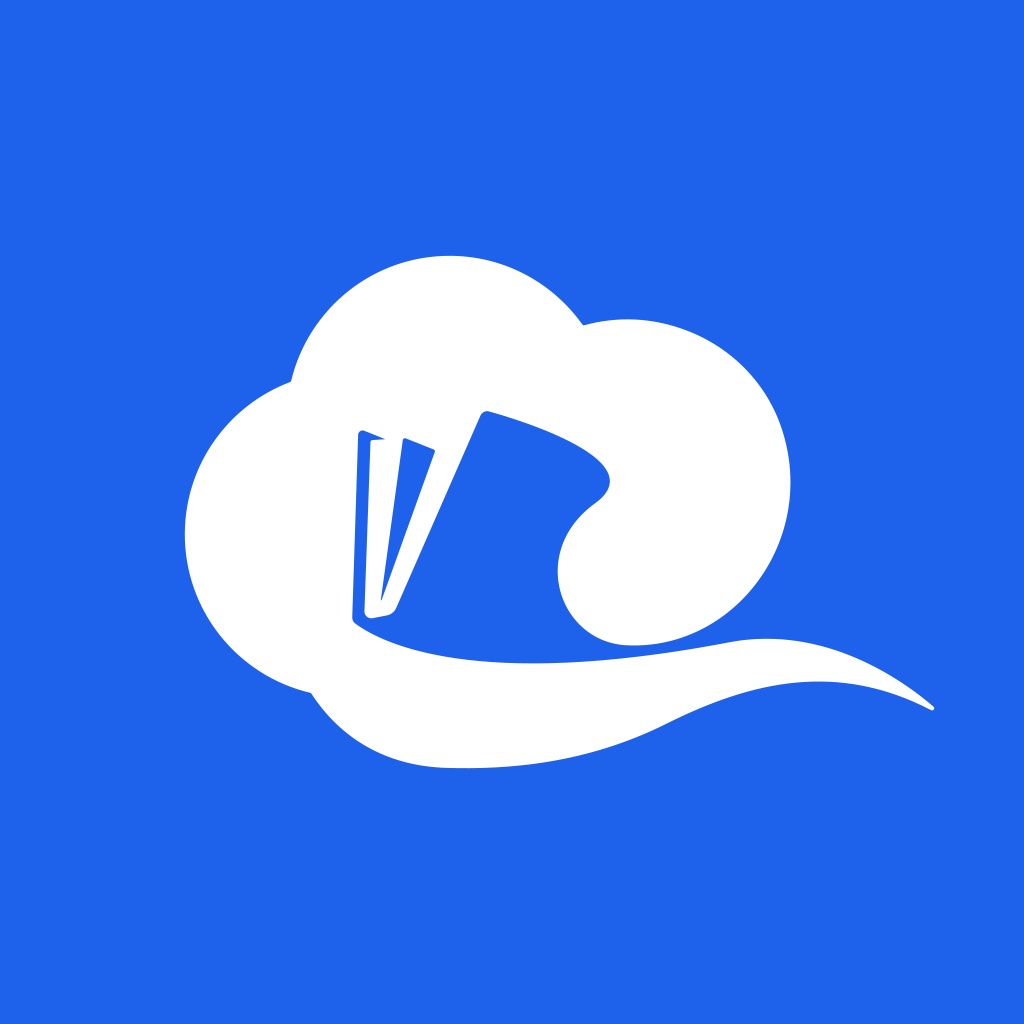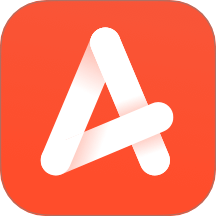在使用Windows操作系统的过程中,命令提示符(CMD)是一个非常重要的工具,它可以帮助用户执行各种任务和命令。但是在某些情况下,命令提示符可能会被禁用,这可能会造成很多不便。本文将介绍几种在命令提示符被禁用后恢复使用的方法与步骤,帮助用户重新获得对这一功能的访问。

一、通过组策略恢复命令提示符
如果你的电脑是Windows专业版或企业版,命令提示符可能会通过组策略被禁用。我们可以通过修改组策略来恢复命令提示符:
按下“Win + R”键,打开“运行”对话框。
输入“gpedit.msc”并按回车键,打开组策略编辑器。
在左侧面板中依次展开“用户配置”→“管理模板”→“系统”。
在右侧面板中找到“防止访问命令提示符”,双击打开。
选择“未配置”或“禁用”,然后点击“确定”。
完成以上步骤后,重启电脑,命令提示符应恢复可用状态。
二、通过注册表编辑器恢复命令提示符
如果不具备组策略编辑的权限,可以通过注册表编辑器来恢复命令提示符。编辑注册表时请务必小心,因为不当操作可能会影响系统稳定性:
按下“Win + R”键,打开“运行”对话框。
输入“regedit”并按回车键,打开注册表编辑器。
依次展开“HKEY_CURRENT_USER”→“Software”→“Policies”→“Microsoft”→“Windows”。
查找是否存在“System”键。如果存在右键点击“System”键,选择“删除”。
如果没有找到“System”键,返回到“Windows”键,右键点击空白处,选择“新建”→“项”,命名为“System”。
在“System”项中,检查是否有“EnableCMD”值。如果存在右键点击该值选择“删除”。
重启电脑后命令提示符应该就可以使用了。
三、使用第三方工具恢复命令提示符
如果以上方法仍无法解决问题,用户还可以考虑使用一些第三方工具来强制打开命令提示符。例如许多优秀的系统优化软件可以帮助用户恢复被禁用的系统功能。
首先下载并安装一个可信赖的系统优化工具,运行软件,然后在其界面中查找“系统修复”或“功能恢复”选项。选择命令提示符的恢复,软件会自动修复该功能。
四、还原或重新安装系统
如果经过上述步骤仍无法恢复命令提示符,最后的手段是还原系统或重新安装操作系统。在进行此操作之前,请务必备份重要数据,以免丢失文件。
在Windows设置中,选择“更新和安全”→“恢复”。
在“重置此电脑”选项中,点击“开始”,然后按照向导的提示选择保留个人文件或者删除所有内容。系统会自动进行还原。
通过这些步骤,你应该能够成功恢复被禁用的命令提示符。命令提示符作为一个强大的工具,能够帮助用户更有效率地管理和操作电脑,了解和掌握这些方法,能够在遇到类似问题时让我们变得更加从容。
无论是通过组策略、注册表、第三方工具,还是系统还原的方法,恢复命令提示符都是可行的解决方案。希望本文能为你提供帮助,让你在使用Windows时更加顺畅,无障碍地利用这一强大功能。