在日常的工作和学习中,PowerPoint(PPT)作为一种常用的演示工具,其丰富的功能和灵活的设计选项常常得到用户的青睐。但是很多使用者在制作幻灯片时,会遇到一个比较麻烦的问题:背景图自带动画,导致整个演示效果不如预期。这种情况不仅影响了演示的专业度,还让听众分心,无法专注于内容本身。那么如何取消PPT背景动画设置,解决这个问题呢?本文将为您详细介绍步骤与技巧。
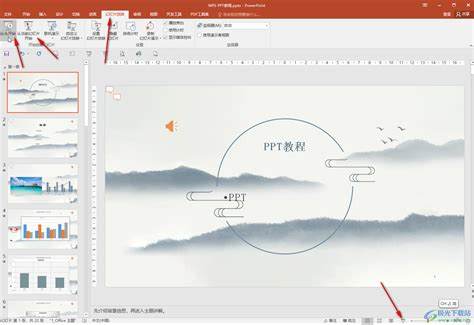
一、理解背景动画的来源
在解决问题之前,我们首先需要了解PPT中背景动画的来源。一般来说背景动画可能是因为您在设计幻灯片时选择了某种特效,或是背景图片本身带有动画效果。通常在PPT中,背景图像可以单独设置,如果不小心将图像设置为“动画对象”,就会出现您所遇到的问题。
二、取消背景动画的基本步骤
以下是取消PPT背景动画设置的一些基本步骤,适用于大多数版本的PowerPoint软件:
1. 打开PPT文件:首先启动PowerPoint软件,打开需要取消背景动画的幻灯片文件。
2. 选择幻灯片:在左侧的幻灯片缩略图中,选择您需要修改的幻灯片。您可以在“幻灯片浏览”视图中快速找到目标幻灯片。
3. 访问背景格式选项:右键单击幻灯片的空白区域,选择“设置背景格式”或者在“设计”选项卡中找到“格式背景”选项。
4. 查看填充选项:在“格式背景”窗格中,查看“填充”选项。如果您看到“图片或纹理填充”被选中,说明当前幻灯片的背景图像确实是以填充的形式插入的。
5. 检查动画效果:接着切换到“动画”选项卡,查看应用于该幻灯片的任何动画效果。如果发现有动画效果被应用于整个幻灯片,您可以选择“无”来取消所有动画设置。
6. 选择无动画:在“动画”选项卡中,找到“动画窗格”,此处会列出所有应用于当前幻灯片的动画效果。右键单击不需要的效果,选择“删除”即可。
7. 应用于所有幻灯片(可选):如果您希望将相同的设置应用于其他幻灯片,可以在“设计”选项卡中选择“应用于所有幻灯片”。这样就可以快速取消所有幻灯片的背景动画效果。
三、其他注意事项
在取消背景动画时,还有一些事项需要特别注意:
1. 备份文件:在进行任何修改之前,建议先备份您的PPT文件,以防止意外操作导致内容丢失。
2. 分层结构:PPT中元素的层级关系会影响到动画的设置。如果您的背景图片位于其他元素的下方,请确保其没有与其它对象冲突。
3. 使用静态背景:如果您希望保持幻灯片的简洁性,建议选择静态的背景图像,避免使用带有动画效果的背景图片。
4. 预览效果:在完成设置后,请务必进行播放预览,以确认背景动画已被成功取消,整体演示效果符合预期。
四、总结
取消PPT背景动画设置并不复杂,只需要按照上述步骤操作即可解决背景图自带动画的问题。良好的演示文稿不仅需要专业的内容和表达,更需要在视觉效果上的准确把控。希望以上方法能够帮助到您,提升你的PPT制作技巧,让您的演示更加出色。





















