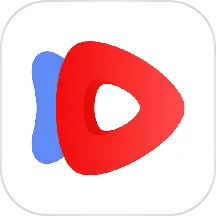在现代计算机的使用中,Windows系统以其友好的界面和强大的功能受到广泛欢迎。但是随着人们对电脑的需求日益增加,常常需要一些简单而实用的工具来提高工作效率。其中定时关闭程序就是一个很好地满足这一需求的功能。本文将介绍如何使用脚本实现Windows的定时关闭程序。

定时关闭程序的应用场景有很多。比如当你需要下载大文件时,可以设置电脑在下载完成后自动关闭;又例如,在一些不希望长时间运行的程序中(如游戏、影音播放等),你可以设定一个时间后自动关闭程序,以避免过度使用导致电脑硬件损坏或资源浪费。
Windows系统本身并没有提供直接的功能来定时关闭某个程序,但我们可以全依赖Windows自带的计划任务功能以及一些简单的脚本来实现这一目标。接下来我将通过具体的步骤来告诉你如何编写这样一个脚本并设置定时关闭任务。
第一步:编写关闭程序的脚本
首先我们需要创建一个批处理文件来实现关闭指定程序的功能。打开记事本输入以下命令:
@echo off taskkill /IM 程序名.exe /F在这个命令中,程序名.exe需要替换为你想要关闭的程序的实际名称。例如如果要关闭“notepad.exe”,那么命令应为:
@echo off taskkill /IM notepad.exe /F保存文件时记得将文件类型选择为“所有文件”,并将文件名后缀改为“.bat”,例如“关闭记事本.bat”。这样你就创建了一个关闭特定程序的批处理文件。
第二步:设置计划任务
完成脚本的编写后,接下来我们需要利用Windows的计划任务功能来定时执行这个脚本。具体步骤如下:
在搜索栏中输入“任务计划程序”,并打开它。
在右侧的操作面板中,点击“创建基本任务”。
为你的任务命名,例如“定时关闭记事本”。然后点击“下一步”。
选择触发器可以根据需要选择“每天”、“每周”或者“每月”。以“每天”为例,设定具体的开始时间。然后点击“下一步”。
在操作中选择“启动程序”,并点击“下一步”。
在“程序或脚本”框中,点击“浏览”,找到你创建的.bat文件,选择它。
确认无误后点击“完成”。
第三步:测试和调整
设置完成后你可以手动运行一次任务,确认程序能否被正常关闭。如果在设置的时间内程序没有关闭,可能需要检查以下几个方面:
确保程序名称无误。
确保任务计划程序的权限设置正确。
检查你的计算机是否在设定的时间处于运行状态。
如果你希望添加更多的灵活性,比如只在某些特定情况下关闭程序,可以对批处理脚本进行进一步的修改和优化。而且我们可以把这个方法应用于多种程序,只需重复上述步骤为不同程序创建不同的脚本和任务即可。
通过以上步骤,你就可以轻松地在Windows系统中实现定时关闭程序的功能。这种方法不仅简单易行,而且能够有效提高工作效率,减少不必要的资源浪费。希望大家能根据自己的需求灵活运用这一功能,让计算机使用更加高效。
在享受科技带来的便利的同时我们也应牢记合理使用电子设备的重要性,避免电脑过度使用引发的各类问题。通过定时关闭程序,我们不仅能提高工作效率,更能为我们的电脑保驾护航。