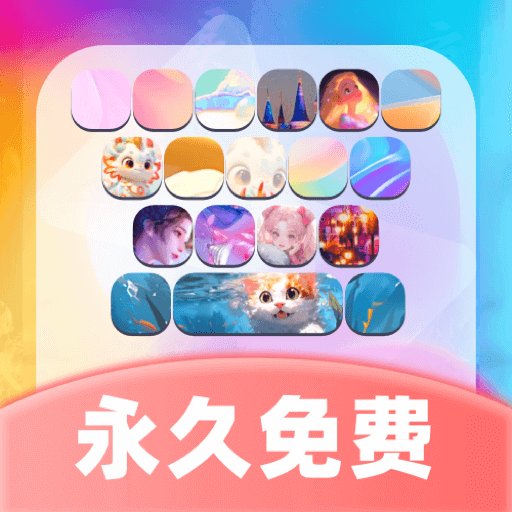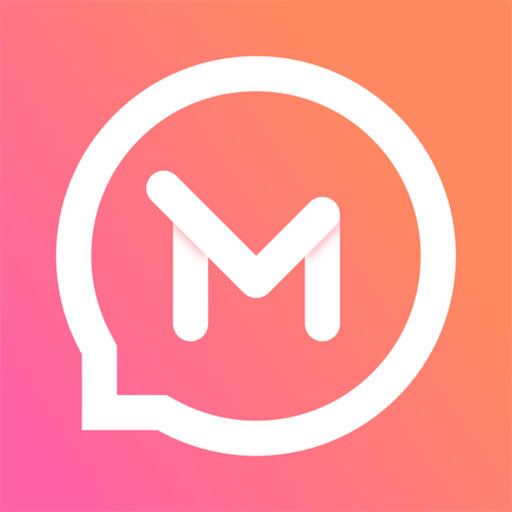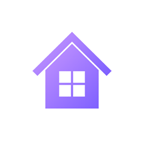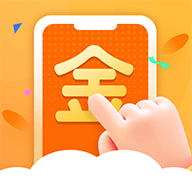在日常办公和文档编辑的过程中,Microsoft Word作为一款强大的文字处理软件,被广泛应用于商业、教育和个人创作等领域。在Word中,文本框是一种常用的工具,能够帮助我们更好地组织和展示信息。但是有时我们可能需要隐藏文本框中的内容,尤其是在设计海报、简报或其他视觉效果时,如何让文本框不显示内容就显得尤为重要。本文将探讨在Word中实现这一目的的方法。

首先我们需要明确文本框的基本操作。在Word中插入文本框非常简单,只需在“插入”选项卡中找到“文本框”按钮,选择合适的样式即可。文本框是一块独立的区域,我们可以在其中输入文本或者插入其他对象。但是当我们想要隐藏这些内容时,传统的方法似乎并不能达到预期的效果。
一种常见的方法是将文本框的字体颜色设置为与背景相同的颜色。例如如果你的文档背景是白色的,可以将文本框中的文字颜色设置为白色。这样虽然内容依然存在,但是由于颜色的匹配,文字就会“消失”在页面中。这种方法简单有效,但需注意的是,字体仍然占据空间,所以在某些情况下可能影响整体布局。
另一种更加彻底的方法是将文本框的边框和填充颜色去除。选中需要编辑的文本框,右键点击选择“设置文本框格式”,在弹出的对话框中,我们可以选择“颜色和线条”选项,然后将“填充颜色”设置为“无填充”,将“线条颜色”设置为“无线条”。通过这样的设置,文本框的边框和填充色都被移除,呈现出一片空白的区域,看起来就像是文本框本身并不存在。
另外我们还可以考虑使用“隐藏文本”功能。这一功能适合于需要根据不同需求灵活展示内容的场合。在Word中,选中需要隐藏的文本,然后在“开始”选项卡中的字体设置里选择“隐藏”。这样一旦开启或关闭隐藏文本的选项,文本框中的内容就会相应地消失或出现。这种方法的优势在于,可以根据需求随时查看和编辑内容,而无需每次都重新输入。
值得注意的是,在隐藏文本内容的同时应该保持文档的完整性和可读性。如果文本框仅仅是作为一个占位符使用,最好在文本框内加入一些说明文本,比如“此处为占位符”或“待填写内容”。这不仅有助于其他编辑者理解文档内容,也能够避免在之后的修改过程中误删或错位。
最后类似的技巧也可以应用于其他需要隐藏元素的地方,比如图形、形状等。无论是隐藏还是显示,都应根据最终目的进行合理安排。对有些信息的隐秘处理,往往可以增加文档的专业性和美观度。
总结来看通过改变文本框的字体颜色、去除边框和填充颜色、使用隐藏文本功能等几种方法,我们可以轻松地在Word中让文本框不显示内容。掌握这些技巧,不仅提高了我们的文档处理能力,也让我们在工作中处理信息时更加灵活和高效。希望这些方法能为您的文档编辑带来帮助,提升您的工作效率。