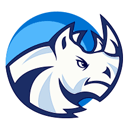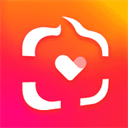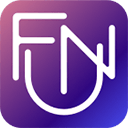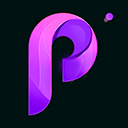在现代软件开发中,控制台是一个不可或缺的工具,它为开发者提供了直接与程序交互的途径。HBuilder作为一款专注于HTML5应用开发的集成开发环境(IDE),同样提供了强大的控制台功能。本文将详细介绍如何打开和使用HBuilder控制台,帮助您更高效地进行开发工作。

一、打开HBuilder控制台
要打开HBuilder控制台,您需要先启动HBuilder软件。按照以下步骤操作:
首先双击桌面上的HBuilder图标,启动软件。
在主界面的上方菜单栏中,找到“视图”选项。
点击“视图”,在下拉菜单中选择“控制台”。
另外您也可以使用快捷键“Ctrl + Shift + C”来快速打开控制台。这种方式更加高效,适合频繁使用控制台功能的开发者。
二、了解控制台界面
控制台界面包括多个部分,每个部分都有其特定的功能:
输出区:这是控制台的主要区域,用于显示运行时的日志信息、错误提示及其他输出内容。
输入区:在这里您可以输入JavaScript代码进行测试,实时查看执行结果。
状态栏:显示当前的文件状态和控制台的基本信息。
熟悉控制台的界面,有助于您更有效地使用其功能。
三、使用控制台进行JavaScript调试
控制台最常用的功能之一就是调试JavaScript代码。以下是一些常用的调试技巧:
输出调试信息:您可以使用`console.log()`函数在控制台输出调试信息。例如:
console.log(Hello, HBuilder!); 这样您就可以在控制台中看到“Hello, HBuilder!”的输出。
查看对象:使用`console.dir()`可以方便地查看对象的结构。比如:
let obj = {name: HBuilder, version: 3.5}; console.dir(obj); 这将以树状结构显示对象的所有属性。
捕捉错误:在代码中添加`try...catch`语句可以帮助您捕捉错误并在控制台打印错误信息。例如:
try { nonExistentFunction(); } catch (error) { console.error(error); } 四、控制台的其他实用功能
除了调试功能,HBuilder的控制台还有其他实用的功能:
监控网络请求:在开发页面时,您可以使用控制台监控网络请求的状态,查看请求的响应时间、返回数据等信息。这对于优化页面加载性能非常重要。
实时更新:控制台允许您在代码更改时实时查看效果,使得开发与测试得以无缝对接。
执行DOM操作:您可以直接在控制台中执行DOM操作,如获取元素、修改样式等,便于快速原型设计。
HBuilder控制台为开发者提供了一个强大而灵活的调试环境,能够帮助您高效编写和调试代码。通过掌握其基本使用方法和功能,您可以更快速地发现和解决问题,提高开发效率。
希望通过本文的介绍,您能更加熟悉HBuilder控制台的操作,并能灵活运用其强大功能,为您的项目开发助力!无论是新手还是经验丰富的开发者,控制台都是您不可或缺的好帮手。