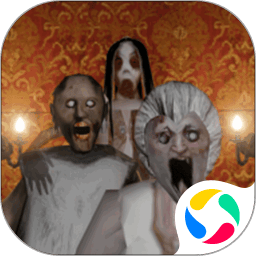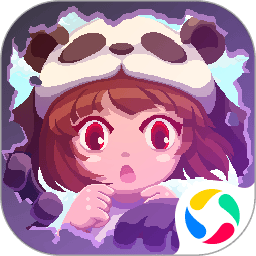在现代商务和学术环境中,幻灯片演示已成为一种常见的表达和展示工具。无论是在会议上演讲,还是在课堂上讲解,PPT的设计与内容都对观众的体验有着重要的影响。其中背景音乐常常用于渲染气氛或吸引注意力。但是在使用WPS制作PPT时,有时候我们需要关闭模板自带的背景音乐,以确保呈现内容的纯粹性和专业性。本文将详细介绍如何在WPS中关闭PPT模板的背景音乐。

一、打开WPS演示文稿
首先打开你的WPS Office软件,并载入需要编辑的PPT文件。如果你使用的是现成的模板,那么在打开文件时,可能会发现有音乐伴随幻灯片的切换。如果你希望结束这种背景音乐陪伴,接下来可以按照以下步骤进行操作。
二、进入幻灯片放映模式
在WPS中,点击上方菜单栏的“放映”选项,然后选择“幻灯片放映”。在演示的过程中,你可能会听到背景音乐,这时候需要暂停或停止这个音乐。
三、查找背景音乐设置
在WPS中的命令区,找到“播放”选项,通常在“插入”或“动画”标签中。有时候背景音乐会是在“设计”或“主题”相关的设置中找到的,具体位置可能会因版本不同而略有差异。
四、关闭背景音乐
在找到音乐设置后,你可以看到与背景音乐相关的选项。可能会有一个“音乐”或者“声音”的设置框。点击进去后你应该能看到与背景音乐相关的列表。如果当前有音乐文件被选中,只需点击“删除”或“隐藏”选项,即可关闭背景音乐。
另外如果背景音乐是插入的音频文件,可以直接在幻灯片缩略图中找到该音频图标,并将其选中后按下“Delete”键来移除这个音频文件。
五、检查所有幻灯片
在编辑完一页幻灯片的背景音乐后,建议您逐页检查,确保其他幻灯片没有相关的背景音乐。因为某些模板可能在多张幻灯片中都嵌入了背景音频。如果发现其他幻灯片有类似的背景音乐,也需重复以上步骤进行删除。
六、保存修改
在修改完所有幻灯片的设置后,务必保存文件。点击左上角的“保存”图标,或者使用快捷键“Ctrl + S”来确保你的更改被保存。此时您可以重新进行幻灯片放映,确认背景音乐已成功关闭。
七、总结
关闭WPS中PPT模板的背景音乐,流程并不复杂。通过以上步骤,相信您能迅速找到并关闭不必要的背景音乐,提升您演示的专业性和观众的集中力。另外WPS的操作界面友好,相比其他办公软件更为直观,适合各类用户进行演示文稿的制作和修改。
在准备演示的过程中,除了注意背景音乐之外,您还可以注重其他细节,例如文本的清晰度、图表的美观以及整体设计的协调性。通过这些小的调整,可以使您的PPT更加精彩,更吸引观众的目光。希望这些技巧能够帮助到您,让您的PPT演示更上一层楼。