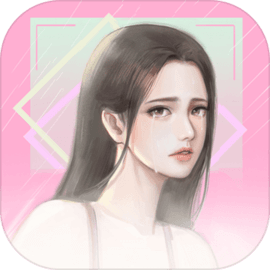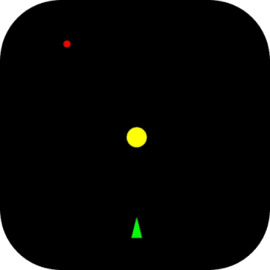在现代办公中,Word文档的使用越来越普遍。而对于一些较长的文档,自动生成目录无疑为我们节省了很多时间,提高了工作效率。本文将分享如何在Word文档中自动生成目录的方法,帮助广大用户更好地利用这一功能。

首先我们需要了解Word文档生成目录的基本原理。目录的生成依赖于文档中的标题样式。在Word中,标题样式分为多级,例如“标题1”、“标题2”、“标题3”等,分别对应于章节标题、节标题和小节标题。当我们为相应的文本应用了这些样式后,Word就能够识别并自动生成目录。
接下来我们通过几个简单的步骤来实现在Word文档中自动生成目录:
第一步:设置标题样式
在您的Word文档中,将需要出现在目录中的章节标题设置为相应的标题样式。首先选中您希望设置为目录项的文本,然后在“开始”选项卡中找到“样式”区域,直接点击“标题1”来为大章标题设置样式。如果您的文档中还有小节标题,可以继续选择“标题2”或“标题3”。
第二步:插入目录
在设置好所有标题样式后,点击将光标放在您希望插入目录的位置。通常情况下目录会放在文档的开头部分。然后导航到“引用”选项卡,找到“目录”功能。点击“目录”,您将看到多个预设的目录样式,选择其中一个样式即可。Word会根据您所设置的标题样式,自动生成并插入目录。
第三步:更新目录
在编辑文档的过程中,如果对文档内容进行了增删改,您需要更新目录以确保其准确性。更新目录的方法也非常简单,只需右键点击目录区域,然后选择“更新域”。在弹出的窗口中,您可以选择“更新整个目录”或“仅更新页码”。这样您就可以确保目录中的信息与文档内容保持一致。
除了基本的目录生成,Word还提供了一些更高级的目录自定义选项。您可以选择不同的目录样式,调整目录的格式,例如更改字体、颜色、段落间距等,或者自定义目录显示的级别。只需在“引用”选项卡中点击“目录”下的“自定义目录”即可。可以根据需求调整目录的显示方式,确保其适应您的文档风格和排版要求。
当然具有一定计算机基础的人可能会觉得上述操作非常简单,但对于一些初学者或对Word不太熟悉的人来说这个过程可能会有一定的挑战。所以许多公司和学校也会定期组织Word使用培训,帮助员工和学生提高文档处理的技巧。
综上所述Word文档自动生成目录的方法相对简单,掌握了设置标题样式、插入目录及更新目录的技巧后,您就可以轻松高效地管理自己的文档。希望通过这篇文章,能帮助更多用户了解Word的强大功能,提升工作效率,为学习和工作带来便利。