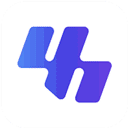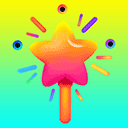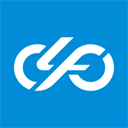在现代办公软件中,WPS Office以其简便易用、功能全面而受到广泛欢迎。尤其是在制作PPT演示文稿时,背景音乐常常用来增强演示效果。但是有时我们会发现背景音乐在某些场合可能会造成干扰,所以需要将其关闭。本文将详细介绍如何在WPS中关闭PPT背景音乐,让你的演示更加顺畅。

步骤一:打开WPS演示文稿
首先打开你需要编辑的WPS演示文稿。可以通过桌面快捷方式或开始菜单找到WPS Office,然后选择“演示”模块,接着打开你希望修改的PPT文件。如果你还未插入背景音乐,那么可以直接开始进行演示;如果已经插入,则需要进行下一步的操作。
步骤二:进入幻灯片放映设置
在WPS演示的界面上,找到顶部的菜单栏,选择“幻灯片放映”选项。这一栏提供了与播放相关的各种设置,包括音频、视频以及放映方式的设置。点击进入后你将看到关于演示文稿的多个设置选项。
步骤三:查找音频选项
在“幻灯片放映”选项中,仔细查找与音频相关的设置。通常背景音乐会在某一特定的幻灯片中被插入。在你找到包含背景音乐的幻灯片之后,右键单击该幻灯片,然后选择“插入音频”或“音频选项”。这时你会看到音频的详细设置界面。
步骤四:关闭背景音乐
在音频选项的设置中,找到“播放”或“音频效果”相关的设置。你可能会看到一个名为“在放映时播放”的选项,如果勾选了这个选项,那么背景音乐将在放映时自动播放。要关闭背景音乐,你只需要取消勾选这个选项。另外你还可以直接选中音频文件,然后选择右键,点击“删除”,这样可以将背景音乐彻底移除。
步骤五:保存设置并测试
完成上述步骤后,不要忘记保存你的设置。在WPS中,通常可以通过左上角的“保存”图标,或者直接使用快捷键Ctrl + S进行保存。保存完毕后进入“幻灯片放映”模式,测试一下演示文稿,确保背景音乐已被成功关闭。在下一次展示时,你就可以安心地使用PPT,而不会被背景音乐所打扰。
其他注意事项
在关闭背景音乐的过程中,有几点事项是值得注意的。首先如果你的PPT中包含多张幻灯片,而不仅仅是包含音乐的那一张,可以逐一检查每一张幻灯片,确保没有遗漏。其次若在PPT中使用了多种音频文件,建议一并检查,以免影响整体的观感。最后可以考虑找其他更为合适的背景音乐,适时增添到演示中,确保其内容与形式相得益彰。
关闭WPS PPT中的背景音乐其实并不复杂,只需几个简单步骤即可完成。无论是在正式会议、课堂教学还是其他场合,确保演示内容的清晰和流畅是至关重要的。通过以上的指导,你可以顺利地关掉不必要的背景音乐,从而使你的演示更加专业、顺畅。希望这篇文章对你有所帮助,让你的WPS演示更加完美!