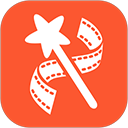在现代生活中,音频设备已经成为我们日常生活的必需品,尤其是耳机。无论是在通勤途中,还是在家中放松,耳机都能为我们提供高质量的音频体验。而Realtek高清晰音频管理器作为一种广泛应用于Windows系统的音频管理软件,为用户提供了方便的音频设置与管理功能。但是不少用户在使用耳机时,遭遇了听得见却无法说话的问题。本文将深入探讨这一问题的原因及解决方法。

耳机不能说话的常见原因
首先在了解如何解决问题之前,有必要分析耳机无法使用麦克风的几种常见原因:
1. 硬件问题:耳机本身可能存在故障,尤其是音频插头或麦克风部分的物理损坏。这种情况如果在其他设备上也无法正常工作,就是耳机的问题。
2. 连接不良:耳机插头未插紧或接触不良,有可能导致音频信号无法正常传输。检查设备的音频插孔和耳机插头,确保它们无尘埃且紧密连接。
3. 设置问题:在Windows系统中,Realtek高清晰音频管理器有时会错误识别音频输入设备。用户可能需要手动选择正确的输入设备。
4. 驱动程序问题:老旧或损坏的音频驱动程序也可能导致无法使用麦克风。确保你的音频驱动程序是最新的,有时更新驱动程序能够解决问题。
解决耳机不能说话问题的步骤
如果你发现耳机无法使用麦克风,以下步骤可能帮助你解决这一问题:
1. 检查耳机:首先尝试将耳机连接到其他设备,如手机或另一台电脑,以验证耳机是否工作正常。如果在其他设备上可以使用,那么问题可能在于电脑设置。
2. 检查连接:确保耳机插头插入到正确的音频插孔中(一般为粉色插孔用于麦克风,绿色插孔用于耳机)。尝试重新插拔耳机,确保连接良好。
3. 打开Realtek高清晰音频管理器:在Windows中,右键点击音量图标,选择“音频设备管理”,然后打开Realtek高清晰音频管理器。在这里你可以查看已连接设备的信息。
4. 设置默认设备:在Realtek管理器中,查看“录音设备”标签页,确保麦克风设备被设置为默认设备。如果未显示右键点击空白处选择“显示禁用的设备”来查看被禁用的设备,尝试启用。
5. 检查音量设置:确认麦克风的音量没有被调低或者静音。你可以在“录音设备”的属性中找到音量调节选项。
6. 更新驱动程序:访问Realtek官方网站或通过电脑的设备管理器进行驱动程序更新。确保驱动程序是最新版本,重启电脑后再测试。
预防措施与小贴士
为避免耳机再次出现无法使用麦克风的问题,用户可以采取一些预防措施:
1. 定期检查设备:定期检查耳机和电脑的接口,保持插口的清洁,避免灰尘和污垢影响音频信号。
2. 保养耳机:鼓励用户在使用耳机时,不要拉扯耳机线,以减少接口处的频繁磨损。存放时应避免耳机与尖锐物体接触。
3. 保持软件更新:定期检查操作系统和驱动的更新,确保使用的设备能够得到最新的支持和补丁。
结论
耳机无法使用麦克风的问题虽然常见,但大多数情况下通过上述步骤可以轻松解决。Realtek高清晰音频管理器功能强大,用户只需合理配置即可享受到优质的音频体验。希望本文提供的信息能够帮助到在使用过程中遇到耳机问题的你。