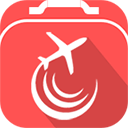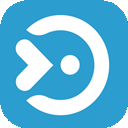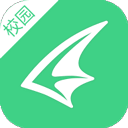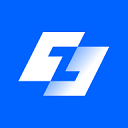在使用电脑的过程中,遇到音量调到最大却仍然感觉声音很小的问题,是许多用户都曾经历过的困扰。这种情况不仅影响了观看视频的体验,也使得游戏的氛围大打折扣。今天我将为大家提供一个简单而有效的方法,帮助你解决这一问题。

初步排查
首先当你发现电脑音量调到最大仍然很小时,首先要进行一些初步的排查。你可以尝试以下几步:
1. 检查外部音响设备:如果你使用外接音响或耳机,确保这些设备的音量已调到合适的位置。很多音响都有自己的音量控制,可能它们的音量没被调高。
2. 检查音量混音器:在Windows系统中,右键点击任务栏的音量图标,选择“打开音量混音器”。检查各个应用程序的音量设置,确保播放的应用程序音量未被调低。
3. 重启电脑:有时候,简单的重启可以解决一些临时性的问题。重启后再次测试音量。
调节音频增强设置
如果经过以上步骤,问题仍然未得到解决,可以考虑进一步调节电脑的音频设置。下面是一个有效的方法:
1. 打开控制面板:点击“开始”,选择“控制面板”。
2. 进入声音设置:在控制面板中找到“硬件和声音”,点击“声音”。在弹出的窗口中,选择播放标签下的默认播放设备(一般是“扬声器”),然后点击“属性”。
3. 查找音频增强选项:在扬声器属性窗口中,切换到“增强”标签。根据不同声卡的驱动,有些设备可能会提供增强功能,如“均衡器”、“声音增强”等选项。开启这些功能,然后点击“确定”。
4. 调整音量:在“常规”标签中,确保音量设置在最大,并点击“应用”。
更新声卡驱动程序
有时候音量问题可能是由于过时的声卡驱动程序引起的。所以确保你的声卡驱动程序是最新的也是很重要的一步。可以通过以下方式更新驱动:
1. 访问设备管理器:右键点击“此电脑”,选择“管理”,然后点击“设备管理器”。
2. 找到声音、视频和游戏控制器:在设备管理器中找到这一项,展开后找到你的声卡。
3. 更新驱动程序:右键点击声卡设备,选择“更新驱动程序”,然后选择“自动搜索更新的驱动程序软件”。
4. 按照提示完成更新:完成更新后,重启电脑并再次测试音量。
检查Windows音量设置
有些情况下Windows系统内部的音量设置会影响整体音量。你可以检查以下设置:
1. 打开设置:点击“开始”,选择“设置”。
2. 进入系统设置:选择“系统”,然后点击“声音”。在这里你可以看到“音量”滑块,确保它已被调到最大。
3. 检查声音模式:在声音设置中,检查“音效”部分,把“播放设备”的“空间声音”设置为“关闭”或“无声音”,有时这些效果会影响音量。
通过以上步骤,相信大多数用户都能够解决电脑音量调到最大仍然很小的问题。记得在日常使用中定期检查声卡驱动和音频设置,以确保最佳的音质体验。如果所有方法都无法解决问题,可能需要考虑更换音响设备或请专业人员进行检修。希望这些小窍门能够帮助你享受更好的声音体验!