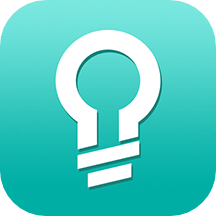在日常的电脑操作中,文件管理是非常重要的一部分。特别是在Windows操作系统中,命令提示符(cmd)是一个强大的工具,允许用户通过输入命令来进行各种文件和文件夹的操作。本文将详细介绍如何使用cmd命令来复制文件夹及其内容到另一个文件夹,以及如何复制指定的文件到目标文件夹。

一、cmd基础知识
命令提示符通常被称为cmd,是Windows系统自带的一个命令行界面。通过输入一系列命令,用户可以完成文件的复制、删除、移动等操作。使用cmd有时比通过图形用户界面(GUI)更加高效,特别是在处理大量文件时。
在使用cmd进行操作之前,建议用户对cmd的一些基本命令有一定的了解,尤其是“copy”和“xcopy”命令。前者用于复制单个文件,而后者则适合复制整个文件夹和其下的所有文件。
二、复制文件夹到另一个文件夹
复制一个文件夹及其所有内容,可以使用xcopy命令。其基本语法为:
xcopy 源路径 目标路径 /s /e其中/s表示复制目录及子目录,但不包括空目录;/e则表示复制所有子目录,包括空目录。
例如如果想将C盘下的“Documents”文件夹复制到D盘下的“Backup”文件夹,可以在cmd中输入:
xcopy C:\Users\用户名\Documents D:\Backup /s /e在执行此命令时,系统可能会询问是否要创建目标文件夹,如果目标文件夹不存在,请输入“Y”确认。
,“xcopy”命令在Windows 10及更高版本中仍然有效,但是建议使用“robocopy”命令,因为它提供了更强大的功能和更高的效率。
三、使用robocopy命令复制文件夹
robocopy(“Robust File Copy”的缩写)是一个更专业的文件复制工具,其语法相对复杂,但功能也更加强大。其基本形式为:
robocopy 源路径 目标路径 [文件] [选项]比如复制C盘的“Documents”文件夹到D盘的“Backup”文件夹,可以使用以下命令:
robocopy C:\Users\用户名\Documents D:\Backup /e/e选项同样表示包括所有子目录,即使是空目录。
四、复制指定文件到另一个文件夹
如果只想复制某一个特定的文件到另一个文件夹,则可以使用copy命令。其基本用法为:
copy 源路径 目标路径例如如果希望将C盘“Documents”文件夹下的“file.txt”文件复制到D盘的“Backup”文件夹中,可以在cmd中输入:
copy C:\Users\用户名\Documents\file.txt D:\Backup在执行此命令时,如果目标文件夹下已经存在同名文件,系统会提示是否替换,用户可以根据需要进行选择。
五、注意事项
在使用cmd进行文件和文件夹的复制时,一些注意事项也需要牢记:
确保有足够的权限,某些文件夹可能需要管理员权限才能操作。
在输入路径时,路径中的空格需要用引号括起来。例如如果路径是“C:\My Documents”,则应输入“C:\My Documents”。
在大规模复制文件时,考虑到文件大小和系统性能,建议分批进行操作。
通过cmd命令来复制文件夹和文件是一种高效的管理工作流的方法。无论是使用xcopy、robocopy,还是copy命令,都能够帮助用户灵活地完成各种文件操作。在熟悉这些命令后,相信大家可以更轻松地管理日常的文件工作。