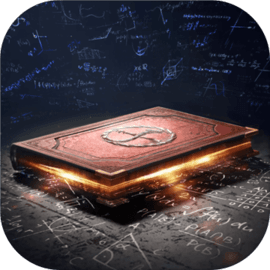在日常的文档编写中,Word的页面布局往往会给我们带来很多便利。但有时我们也会遇到一些特殊的需求,例如希望将文档的第三页设置为第一页。这对于某些特定的文档形式,比如论文、报告或其他形式的出版物,可能是一个必要的要求。在中国的办公环境中,我们如何在Word中实现这一目标呢?本文将简单介绍这个过程。

首先打开Word文档。在需要修改的文档中,我们可以通过以下几步来实现将第三页设置为第一页的目标。
步骤一:插入分页符。首先我们需要在第二页的末尾插入一个分页符,以便将后续部分单独分隔开来。这可以通过点击“插入”选项卡,然后点击“分页符”来完成。这样我们的文档就被划分成了三页,而第三页就是我们希望设为首页的页面。
步骤二:调整页面编号。接下来我们需要到“插入”选项卡中,选择“页码”功能。这里我们可以选择页码的样式和位置。为了将第三页设为第一页,我们需要对页码进行特殊设置。
步骤三:设置开始页码。在插入的页码部分,点击“格式页码”,在弹出的对话框中,我们可以看到一项“起始页码”,在这里我们需要将起始页码设置为1。同时还需要确保“继续前面的页码”选项没有被选中,以免影响之前的页码设置。
步骤四:为第三页添加页眉或页脚。如果我们的文档需要在首页附上页眉或页脚,这个时候可以点击“插入”选项卡,选择“页眉”或“页脚”进行设置。,由于第三页现在被视为第一页,我们在设置页眉或页脚时,也要对应地进行修改。
步骤五:分节符的应用。在某些情况下,我们可能需要在第三页之前插入一个分节符。这将使得页面的编号和格式设置独立于其他页面。分节符同样可以在“布局”选项卡中找到,选择“分隔符”,然后点击“下一页”即可完成此操作。
步骤六:检查最终效果。在完成上述设置后,我们需要预览一下文档,确保第三页确实被设置为第一页,其他页码的设置也符合预期。这是检查文档的时候,避免因为设置错误而导致的文档不规范。
通过以上几个步骤,我们能够顺利地将Word文档的第三页设置为第一页,满足特定的排版需求。在中国的论文写作或其他出版物过程中,这种灵活的页码设置显得尤为重要。同时掌握Word的这些操作技巧,无疑会提高我们的办公效率,让文档的编辑更加专业。
值得一提的是,不同版本的Word在操作界面或者功能上可能会有所不同,但整体的操作逻辑是相似的。所以即使在使用不同版本的Word时,这些方法仍然可以参考。对于一些初学者来说熟悉Word的各种功能和快捷操作非常重要,这不仅能帮助更好地完成文档编辑,同时也能为今后的学习和工作积累宝贵的经验。
总结而言将Word文档的第三页设置为第一页并不是一件困难的事情,只要掌握了上述步骤,相信大家在处理类似问题时,能够得心应手。希望本文对您有所帮助,让您的文档编辑更加顺利。