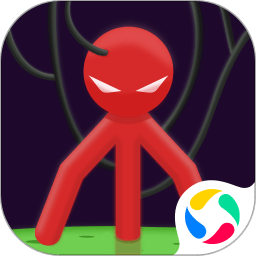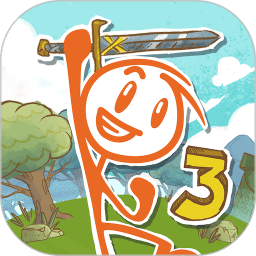在Linux系统中,Vim是一款功能强大且高效的文本编辑器。对于程序员和系统管理员而言,掌握Vim的使用技巧无疑可以极大提升工作效率。在本文中我们将深入探讨如何在Vim中高效地执行文本替换操作,帮助您在日常工作中应对各种文本编辑需求。

1. 打开Vim并加载文件
首先您需要在终端中打开Vim并加载您要编辑的文本文件。可以使用以下命令:
vim filename.txt 在以上命令中,将“filename.txt”替换为您的目标文件名。按下“Enter”键后,Vim将打开指定的文件。
2. 进入普通模式
Vim具有多种工作模式,其中“普通模式”是进行文本操作的主要模式。在打开文件后,您将默认处于普通模式。若要确保处于此模式,可以按下“Esc”键。
3. 进行文本替换的基础命令
在普通模式下,您可以使用`:s`命令进行文本替换。基本语法为:
:s/旧文本/新文本/g 在上述命令中,“旧文本”是您想要替换的内容,“新文本”是要替换成的内容。“g”表示全局替换,也就是在整行中替换所有出现的“旧文本”。如果省略“g”,则仅替换第一个匹配项。
例如若想将“apple”替换为“orange”,可以输入:
:s/apple/orange/g 4. 替换指定行的文本
有时您可能只想在特定的行中进行替换。您可以指定行号进行替换。例如如果您只想在第三行进行替换,可以使用:
:3s/旧文本/新文本/g 另外您也可以指定行范围。例如要在第3到第5行之间替换,可以使用:
:3,5s/旧文本/新文本/g 5. 在整个文件中替换文本
要在整个文件中替换文本,可以使用如下命令:
:%s/旧文本/新文本/g 在此命令中“%”表示全文件。如果您希望替换之前先确认每一次替换,可以在命令末尾添加“c”,如下:
:%s/旧文本/新文本/gc 这样Vim会逐一询问您是否要替换。
6. 使用正则表达式进行复杂替换
Vim 支持正则表达式,这允许您进行更复杂的替换操作。例如要替换以“t”开头和以“e”结尾的单词,可以使用:
:%s/\bt\w*e\b/newword/g 在此命令中“\b”表示单词边界,而“\w*”表示任意数量的字母。利用正则表达式,您可以构造出更灵活的替换模式。
7. 保存和退出
完成文本替换后,您需要保存文件并退出Vim。可以使用以下命令:
:wq 其中`:w`是保存文件的命令,`:q`是退出Vim。若您想放弃更改而退出,可以使用:
:q! 在Vim中进行高效的文本替换操作,无疑是提升文本编辑效率的关键。通过上述命令,您可以轻松地在行内、整个文件及特定范围内进行替换,同时也可以利用正则表达式进行复杂的文本处理。希望这篇指南能帮助您更好地掌握Vim,并在工作中游刃有余地进行文本编辑。
无论您是新手还是有经验的用户,练习和掌握这些命令将为您的Linux使用体验增添更多的便捷与乐趣。