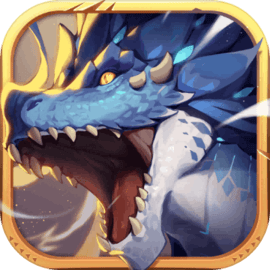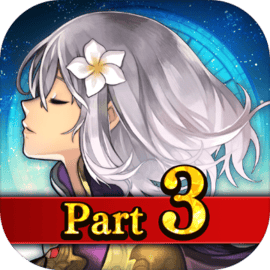在日常工作和学习中,我们常常需要使用Word这个强大的文档处理工具。但是许多苹果电脑用户在使用Word时,可能会遇到一个非常让人困扰的问题——空白页删不掉。这种情况往往会影响文档的美观性和专业性。那么导致这个问题的原因是什么?如何解决这个问题呢?本文将详细为您介绍。

空白页产生的原因
首先我们需要了解为什么有些空白页会出现在Word文档中。造成空白页的原因主要有以下几种:
1. 段落符号的存在:在Word中,每个段落的结束都会产生一个段落标记(¶)。如果在文档末尾或者其他位置存在多余的段落符号,就会造成空白页的出现。
2. 分页符的设置:用户在撰写文档时,有时会不小心插入分页符。这些分页符会导致Word在不必要的地方创建空白页。
3. 页面布局设置:在一些情况下,页面布局的设置(如边距、页眉、页脚)也可能会影响到文档的显示,导致出现看似空白的页面。
4. 表格和图片:若文档中嵌入了不恰当的表格或图片布局,特别是当它们被设置为“浮动”时,也可能在页面底部生成空白页。
如何删除苹果电脑Word中的空白页
解决空白页的问题,有以下几种方法:
1. 显示段落符号:在Word中点击“显示/隐藏 ¶”按钮,可以显示文档中的所有段落标记和格式符号。通过查看这些标记,您可以轻松找到多余的段落符号并将其删除。
2. 删除分页符:如果您发现空白页是由于分页符造成的,您可以直接选中该分页符,然后按下“Delete”键将其删除。可以通过“视图”选项卡选择“草稿”视图来更好地查看分页符。
3. 调整页面布局:请检查页面布局设置,尤其是边距是否过大。您可以通过“布局”选项卡中的“边距”选项进行合理调整。
4. 检查表格和图片布局:将嵌入在文档中的表格或图片的布局调整为“行内”,通常可以解决由这些对象引起的页面问题。只需右击对象,选择“文本环绕”,然后选择“行内”即可。
其他小技巧
除了以上方法,还有一些小技巧可以帮助您更好地管理Word文档:
1. 使用查找和替换功能:在Word中按下“Command + F”打开查找框,您可以使用它快速定位到特定的段落标记、分页符等。通过查找功能,可以快速删除文档中多余的元素。
2. 定期保存文档:在您进行修改时,定期保存文档,以免因操作失误导致数据丢失或无法恢复的情况发生。
3. 查看页面预览:在打印之前,可以通过“打印预览”功能查看文档的整体效果,这样可以确认空白页面是否已被处理。
在苹果电脑上使用Word时,空白页的一些问题虽然常见,但通过上述方法,您可以有效地解决这一问题。保持良好的文档格式,不仅能提升工作效率,也能让您的文档更具专业性。如果您仍然遇到困难,不妨查阅Word的帮助文档或向有经验的朋友请教。掌握这些小技巧,让您的文档处理变得更加得心应手!