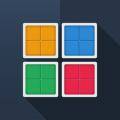在日常办公或学习中,使用WPS文档编辑工具已成为很多人的习惯。但是有时候在编辑过程中,我们会遇到一个烦人的问题——文档中多出了一页空白页。这不仅影响文件的美观,还可能在打印或者分享过程中造成困扰。那么WPS文档多了一页空白页该如何删除呢?本文将为您提供几种简单易行的方法。

方法一:检查段落标记
首先您需要检查文档中的段落标记。多余的空白页往往是由于段落格式设置不当造成的。步骤如下:
打开WPS文档,点击“查看”菜单。
在“视图”选项中,勾选“段落标记”,这样可以显示文档中的段落和空白。
查看空白页的内容,看看是否存在隐藏的段落符号。如果有您只需将光标放在段落标记前,按“Delete”键即可删除不必要的段落。
通过这种方法,您可以快速识别并删除导致空白页出现的段落符号。
方法二:调整页面布局
有时候空白页的出现可能与页面设置有关。调整页面布局可能会解决问题。以下是具体步骤:
点击“页面布局”选项卡,查看页面设置。
确保选定的纸张大小与打印机的纸张大小一致,通常选择“A4”纸。
检查边距设置,确保上下左右边距设置不超过正常范围,通常推荐上下边距设为2.5cm,左右边距设为2cm。
最后查看“行距”设置,过大的行距会导致多余的空间产生。
通过调整页面布局设置,您可以有效避免空白页的出现。
方法三:删除页面符号
如果以上方法仍未能解决问题,您可以尝试使用WPS的“删除该页”功能。具体步骤如下:
在空白页上点击鼠标右键,选择“删除页”选项。
如果没有找到该选项,可以通过选中空白页内容,然后点击“Delete”键来删除。
这种方法非常直观,适用于直接删除页面内容或空白页。
方法四:使用“查找和替换”功能
如果空白页的产生与多余的分页符有关,可以利用WPS的“查找和替换”功能批量处理:
按“Ctrl+H”打开“查找和替换”对话框。
在“查找内容”框中输入“^m”,这代表分页符。
点击“替换为”框留空,然后点击“替换”或“全部替换”。
通过这种方式,所有的分页符都会被删除,从而有效消除多余的空白页。
方法五:检查文档末尾内容
最后有时候空白页出现在文档末尾,是因为最后一句内容后面多了空行或分页符。所以确保光标在文档末尾,没有多余的换行或分页符也是很重要的。
通过上述几种方法,相信您能够轻松删除WPS文档中多余的空白页。无论是通过调整段落格式、页面设置,还是使用WPS的删除功能,选择最适合您需求的方法即可。希望这篇文章对您有所帮助,让您的文档编辑工作更加顺利。