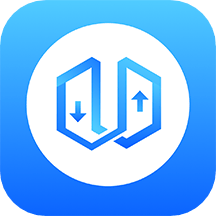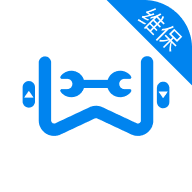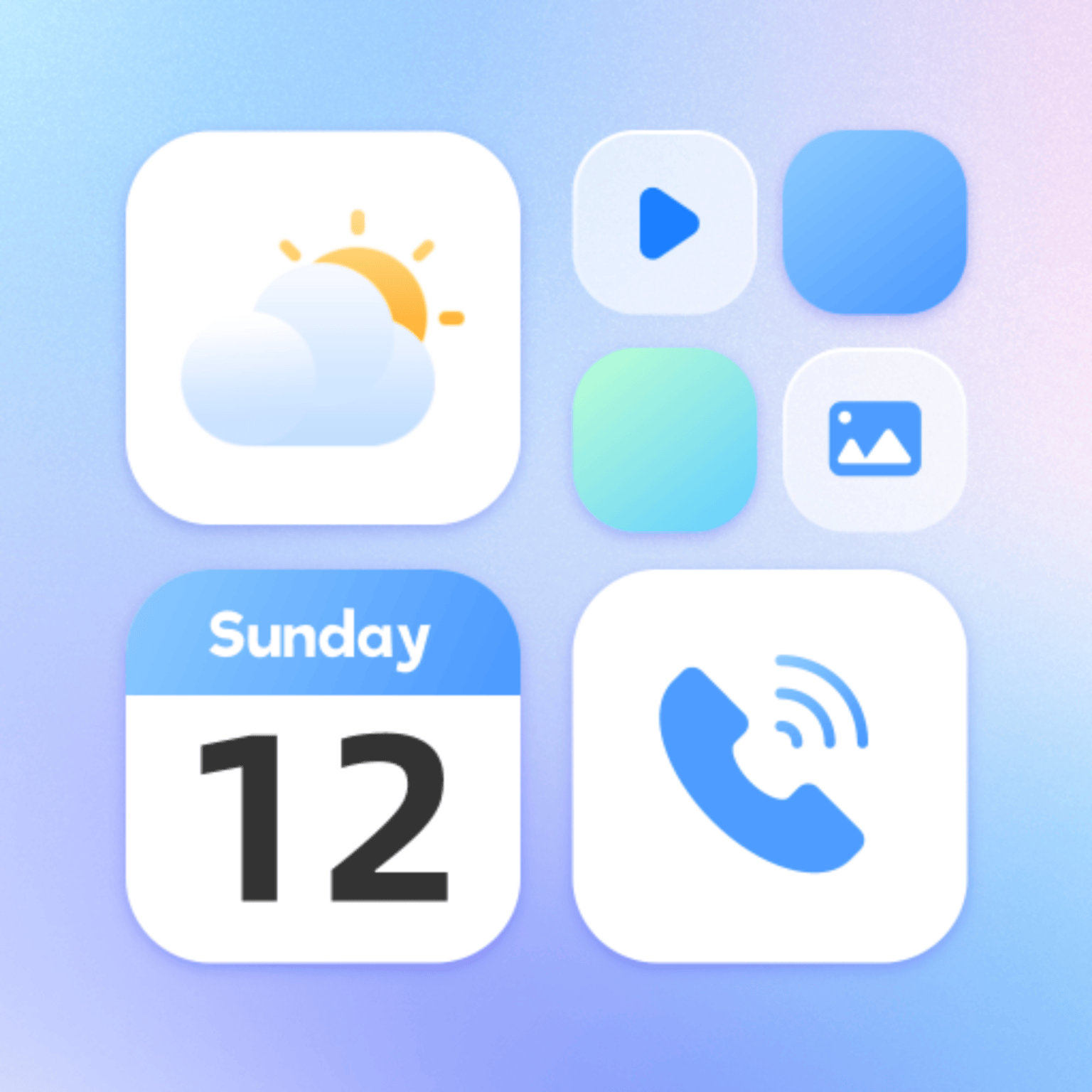在如今信息化快速发展的时代,U盘作为一种方便携带、大容量的移动存储设备,已被广泛应用于电脑系统的安装、文件传输等方面。当我们的电脑系统出现故障或需要重装系统时,U盘启动就显得尤为重要。那么如何设置电脑BIOS以支持U盘启动呢?本文将详细介绍相关方法,帮助您轻松实现U盘启动。

一、准备工作
在进行U盘启动BIOS设置之前,需要确保以下几点:
1. 准备一个可启动的U盘:您可以使用工具(如Rufus、UltraISO等)将系统镜像(如Windows、Linux等)写入U盘,使其具备启动功能。
2. 备份数据:在制作可启动U盘的过程中,会格式化U盘,所以请务必提前备份U盘内的重要数据。
3. 了解BIOS版本:每种品牌和型号的电脑BIOS设置可能有所不同,了解自己的电脑型号和BIOS版本,可以更有效地进行设置。
二、进入BIOS设置
要设置U盘启动,首先需要进入BIOS设置界面。以下是通用方法:
1. 重启电脑:在电脑开机时,注意屏幕上出现的提示,通常会显示“Press F2 to enter Setup”或“Press Del to enter BIOS”等信息。
2. 按指定的键进入BIOS:根据提示,快速按下相应的键进入BIOS设置(常见的键包括F2、F10、Del、Esc等)。
三、设置U盘启动
进入BIOS界面后,按照以下步骤设置U盘启动:
1. 找到启动选项:在BIOS菜单中,用方向键找到“Boot”或“Boot Order”(启动顺序)选项,按Enter键进行选择。
2. 调整启动顺序:在启动顺序设置中,您将看到多个设备,如硬盘、光驱和U盘等。使用方向键将U盘(通常显示为USBHDD或类似名称)移动至启动序列的第一位,这样电脑在启动时将优先从U盘读取数据。
3. 保存并退出:调整完毕后,找到“Save & Exit”选项,按下Enter确认保存设置,随后选择“Yes”以确认退出BIOS设置。一般来说保存设置的快捷键通常是F10。
四、验证U盘启动
完成BIOS设置后,接下来要验证U盘能否成功启动:
1. 插入U盘:确保U盘已经正确插入电脑USB接口。
2. 重启电脑:此时,进行重启,若顺利,电脑将会从U盘启动,您会看到与U盘内系统相关的安装界面或者启动界面。
3. 按照提示操作:根据界面上的提示进行操作,完成系统安装或其他需要的程序。
五、注意事项
在进行U盘启动和BIOS设置时,有几点事项需特别注意:
1. U盘兼容性:并非所有U盘都适用于BIOS启动,某些老旧型号的电脑可能对U盘的兼容性有限。若无法识别请尝试更换U盘。
2. BIOS版本问题:如果在BIOS中未找到相关启动项,请检查是否需更新BIOS版本,确保您的BIOS能够支持USB启动功能。
3. 数据安全:在进行系统安装或重装时,有可能导致数据丢失,请提前做好备份工作,确保重要数据不受损失。
综上所述U盘启动BIOS设置是一个相对简单的过程,只需按照上述步骤进行操作,便能轻松实现。如果在操作过程中遇到任何问题,可以查阅相关资料或咨询专业人士,确保操作无误。
希望这篇文章能帮助您顺利完成U盘启动设置,享受便捷的电脑使用体验!