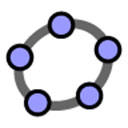在日常办公中,使用Word处理文档是非常普遍的。但是有时候我们在编辑表格时,会遇到一个令人烦恼的问题——Word表格下面的空白页删不掉。这种情况不仅影响文档的整洁性,还可能导致打印时浪费纸张,给我们带来不必要的麻烦。本文将探讨造成这一现象的原因以及对应的解决方案。

首先导致Word表格下面出现空白页的原因可能有多个。最常见的原因之一是表格的属性设置。Word中的表格可以设置为“与文本胶印”,这意味着表格的底部可能会在页面的边界之外延伸,从而造成空白页的产生。另外表格附近的段落标记、分页符或其他格式设置也可能导致空白页的出现。
另外一种可能是表格的高度或行间距设置不当。有时候表格中的某些行可能包含了额外的空白行,或者行间距设置过大,这都会导致Word创建额外的页面。特别是在使用中文输入法时,某些特殊字符或者空白符可能会被误认为是格式标记,从而影响文档的整体排版。
那么如何解决这个问题呢?首先我们可以检查表格属性。右键单击表格,选择“表格属性”,然后查看“文本环绕”选项。确保选择的是“无”或者“靠左”,而不是“与文本胶印”。接着查看表格的大小,确保它不会超出页面的边界。如果必要的话,可以适当调整表格的宽度和高度,确保它在页面内合适显示。
其次我们可以检查表格下方的段落标记。可以通过点击“显示/隐藏段落标记”按钮来查看文档中的所有隐藏符号,包括换行符和段落标记。如果发现了多余的段落标记,可以直接删除这部分空白内容,从而去掉空白页。
对于行间距的问题,同样需要检查各行的设置。在“段落”选项中,确保行间距设置为“单倍行距”或者“1.5倍行距”,避免使用过大的行距从而导致文档形状的改变。对于某些行尤其是表格中合并的单元格,可能需要仔细调整,以确保它们的高度符合实际内容需要。
另外检查是否有页码或分页符的干扰也是一个重要步骤。在“插入”选项卡中查看是否有切换到“布局”选项。有时候在意外插入了分页符,这将导致后面的内容自动走到下一页。及时检查并删除这些符号也能有效解决空白页的问题。
最后如果以上方法仍然无法解决空白页问题,那么可以尝试复制表格内容到一个新的Word文档中。在新文档中重新创建表格,通常可以避免无效格式的残留,从而确保文档的整洁。这种方法虽然稍显繁琐,但往往能取得意想不到的效果。
总之Word表格下面的空白页虽然看似是一个小问题,却包含了一系列较为复杂的原因。通过合理的检查和调整,我们可以有效地处理这一问题,确保文档的美观和实用性。希望以上的方法能够帮助到困扰于此的用户,让办公过程更加顺利。