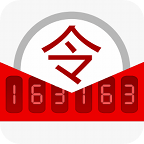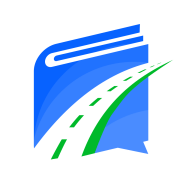在现代办公中,Word文档不仅仅是信息传递的工具,更是表达创意和个性的重要途径。尤其在2016版的Word中,用户能够轻松设置背景图片,以提升文档的视觉效果和吸引力。本文将详细介绍如何在Word 2016中设置背景图片,帮助读者高效、个性化地编辑文档。

首先打开Word 2016,创建一个新的文档或者打开一个已有的文档。在你想要添加背景图片的页面,点击菜单栏上的“设计”选项卡。这里是管理文档样式的地方,包括颜色、字体、页面背景等功能。
接下来你将看到“页面背景”区域。点击“页边距”旁边的“页面颜色”按钮,接着点击“填充效果”。此时你会看到一个新的对话框,里面有多个选项,包括颜色、渐变、纹理和图片等。在这里我们的目的是添加背景图片,所以你需要选择“图片”选项卡。
现在点击“选择图片”按钮,系统将打开一个文件选择对话框。你可以从你的电脑中选择一张你喜欢的图片作为背景。如果你希望使用网络上的图片,最好先将其下载到本地电脑中再进行上传。选择好图片后,点击“插入”,你会返回到填充效果的对话框。在这里点击“确定”按钮,图片就会被添加为背景。
,设置背景图片后,可能会影响到文档中的文字可读性。为了确保内容的清晰度,你可以在图片的透明度上进行调整。在“填充效果”对话框中,你可以看到关于透明度的设置选项。通过调整透明度,可以使背景图片更为柔和,从而使文字更加突出。
除了设置图片背景,Word 2016还提供了丰富的工具来处理文档内容。例如你可以通过选择不同的字体、字号和颜色来强调文字。在图片背景下,选择一种与背景色相对的字体颜色,可以提升可读性。另外适当添加一些文本框或形状,也可以让文档显得更为专业和美观。
设置完成后不要忘记保存文件。点击左上角的“文件”,然后选择“保存”或“另存为”,选择保存地址和文件名,确保你的设计不会丢失。
通过上述方法,你可以在Word 2016中轻松设置背景图片,使得文档在视觉上更具吸引力。无论是在工作汇报、学术论文还是个人简历中,合适的背景图片都能有效提升文档的整体效果。
但是设置背景图片时,也应考虑到受众的需求和审美偏好。不同的场合和对象,对于文档的形式和风格要求可能有所不同。在商务环境中,选择简约、专业的背景图片,可以表现出职业素养;而在教育或创意类文档中,色彩丰富的背景则能展示思维的活跃和开放。
总之Word 2016为用户提供了丰富的工具和功能,让用户能够在文档中自由发挥创意。如果你希望你的文档与众不同,试着设置背景图片吧!无论是企业报告还是个人项目,这样的小细节都会为你的工作增添不少色彩。
希望本文为你在Word 2016中设置背景图片提供了实用的指导,祝你在文档编辑中找到更多乐趣!