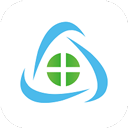在日常工作中,Excel作为一种强大的数据处理工具,被广泛应用于各行各业。无论是进行财务报表的制作,还是项目进度的跟踪,Excel都能帮助我们高效地整理和分析信息。但是在使用Excel进行打印时,我们常常会遇到一个问题:打印出来的内容显示不全,特别是标题部分。这不仅影响了数据的完整性,也可能对报告的专业性产生负面影响。本文将探讨如何调整Excel表格中的内容,以便在打印时能够完整展示标题和数据。

首先了解Excel的打印设置是解决问题的第一步。打开Excel文件后,点击左上角的“文件”菜单,选择“打印”选项。在打印预览中,可以看到当前页面的布局和内容。这时如果发现标题或其他重要信息被截断,可以通过调整页面设置来解决。
其次调整页面设置的具体步骤如下:
1. 设置页面尺寸与方向:在“页面布局”选项卡中,可以选择适合的纸张尺寸(如A4、A3等)和打印方向(横向或纵向)。一般情况下横向打印能够提供更宽的空间,适合展示较长的标题或较多的列数据。
2. 调整边距:边距设置也会影响打印时的显示。在“页面布局”中找到“边距”设置,将边距调整为“窄”,以尽量利用纸张的宽度和高度,确保标题能够完整显示。
3. 缩放功能:在打印设置中,有一个“缩放”选项,可以选择“适合于一页宽”的选项。这意味着Excel会自动调整内容的大小,以确保所有内容都能在打印页内显示。这在处理较大的表格时非常有效。
4. 隐藏不必要的行或列:如果Excel表格中有不需要打印的信息,可以尝试隐藏那些行或列。只需右键点击行号或列标头,选择“隐藏”,这样在打印时就不会显示这些不必要的内容了,更能突出标题和核心数据。
5. 调整列宽与行高:手动调整列宽和行高也是解决内容显示不全的重要方法。将列宽设置得更宽一些,确保标题不会被截断。在Excel中,鼠标悬停在列标头之间的边界上,出现双箭头时,拖动调整即可。
6. 使用标题行冻结功能:在长表格中,如果标题行逐渐被滚动隐藏,打印时会造成混乱。此时可以使用“冻结窗格”功能,将标题行冻结。这样不仅在查看时更加清晰,打印时也能确保标题始终在页首展示。
另外值得注意的是,在设计表格时,尽量简化标题内容,使用简短而明确的字词。过长的标题不仅容易被截断,也会使整体设计显得杂乱。应考虑使用子标题或说明性文本,在一定程度上减轻主标题的负担。
最后在打印前,务必通过“打印预览”功能检视最终效果,确保所有内容都能清晰可见。调整完毕后可以进行一次测试打印,使用废纸或较低品质的纸张,检查内容显示是否满意后,再进行正式打印。
总之通过合理的页面设置、适当的内容调整与设计,可以有效解决Excel表格打印时内容显示不全的问题。这不仅有助于提升报告的呈现效果,也能提高工作效率,确保重要数据得到充分展示。在实际操作中,将这些技巧灵活运用,将会让你的Excel报告更加专业。希望通过本文的介绍,能帮助到更多的Excel用户,在数据处理和报告制作中游刃有余。