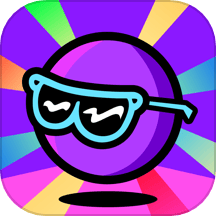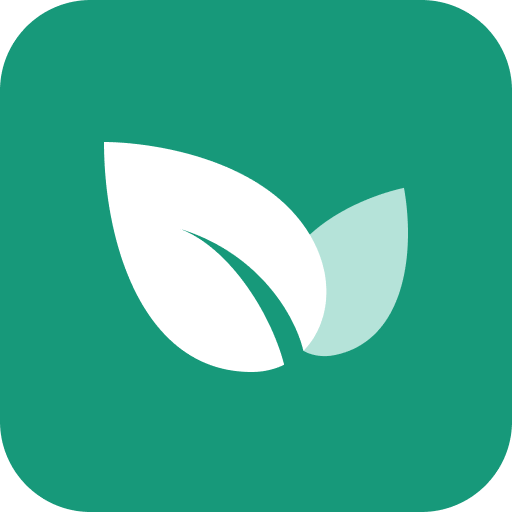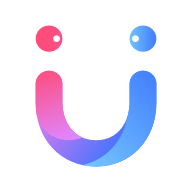在使用Microsoft Word撰写文档的过程中,表格是一个常见的排版工具,但有时候我们会遇到一个令人烦恼的问题——最后一页的表格无法删除。这种情况不仅影响文档的美观,有时还会导致打印时出现多余的空白页。本文将为您提供几种解决方法,帮助您轻松解决这个问题。

一、检查段落标记和分页符
第一步是确定表格无法删除的原因。常见的原因之一是段落标记或分页符造成的。您可以通过以下步骤找到并删除这些标记:
1. 打开Word文档,并单击“开始”选项卡。
2. 在工具栏中找到“段落”部分,点击“显示/隐藏 ¶”按钮。这会显示所有隐藏的段落标记和分页符。
3. 找到表格下方或上方的段落标记(¶)或分页符(),删除它们,然后查看表格是否能被删除。
二、直接删除表格
如果表格仍然存在,可能需要直接尝试删除表格。您可以按以下步骤操作:
1. 点击表格,确保选中整个表格。通常在表格的左上角会出现一个“十字箭头”指针,表示您已经选中整个表格。
2. 按“Delete”键进行删除。如果仍然无效,可以尝试使用右键点击表格,选择“删除表格”。
3. 如果提示内容不生效,可以试着将光标放在表格内部,重复使用上述操作。
三、检查文档保护设置
有时候文档可能启用了保护设置,这会限制对某些部分的编辑。检查文档是否被保护的方法如下:
1. 点击“文件”选项卡,选择“信息”。
2. 查看是否有“启用编辑”或“停止保护”的选项。如果有请点击并解除保护。
3. 再次尝试删除最后一页的表格。
四、调整页面设置
某些情况下表格无法删除可能与页面设置有关。请尝试以下步骤:
1. 点击“布局”选项卡,进入“页面设置”区域。
2. 检查“页边距”、“纸张大小”和“方向”等设置。
3. 如果最后一页的表格因页面设置引起,您可以尝试调整这些设置,使最后一页的格式更为合适。
五、使用查找和替换功能
如果以上方法都未能解决问题,您可以尝试使用“查找和替换”功能来定位并删除表格。具体步骤如下:
1. 按“Ctrl + H”打开查找和替换对话框。
2. 在“查找内容”中输入表格的特征,例如“表格”或特定内容。
3. 点击“查找下一处”,找到表格所在位置,并手动删除。
六、最终方案:复制内容到新文档
如果以上所有方法均无效,您可以尝试将文档中的内容复制到一个新的Word文档中。步骤如下:
1. 打开一个新的Word文档。
2. 回到原文档,按“Ctrl + A”全选内容,然后按“Ctrl + C”复制。
3. 在新文档中按“Ctrl + V”粘贴,注意在粘贴选项中选择“保持源格式”或“合并格式”。
4. 新文档中可能不会再出现无法删除的最后一页表格。
在Word中处理表格是个常见的问题,但有时表格的删除却会显得棘手。通过检查段落标记、直接操作、调整文档保护设置、修改页面设置以及使用查找和替换等方法,您可以有效解决最后一页表格无法删除的问题。如果以上方法依然无效,尝试重新复制内容到新的文档里,通常也能解决问题。希望本文能对您有所帮助,让您的文档编辑更加顺利。