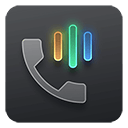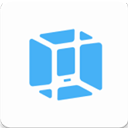在使用Word文档时,我们常常会遇到一些烦恼,比如空白页的存在或者多余的页数,这不仅影响了文档的美观,也不利于阅读和打印。很多用户在新建文档或编辑现有文档时,都会不小心产生一些空白页。为了让大家更好地管理Word文档,本文将详细介绍如何删除Word中的空白页和多余的页。

首先我们来看看如何识别空白页。在Word中,空白页通常是由于以下几种原因造成的:
段落标记或分页符:在很多情况下,用户忘记删除段落标记(¶)或插入了分页符(Page Break),这会导致文档出现空白页。
文本框或图片:如果你插入了文本框或图片,并且它们的位置设置不当,那么它们可能会占用额外的页面。
表格溢出:有时,当表格较大,而其内容未适当调整时,也会造成页数的增加。
针对以上情况,删除空白页的第一步是确保你能看到所有的段落标记。在Word中,你可以通过点击工具栏上的“段落符号”图标(即¶符号)来显示或隐藏段落标记。这样你就能直观地看到多余的段落标记。
接下来针对不同情况,具体的删除方法如下:
1. 删除段落标记:如果只是在文末或某个地方留下了多余的段落标记,只需将光标移动到段落标记前,按下“Delete”键,或将光标移动到段落标记后,按下“Backspace”键。这是最基本且最有效的方法。
2. 删除分页符:如果空白页是由于分页符造成的,你需要定位到分页符的位置,将光标放在其前面,然后按下“Delete”键,或者将光标放在分页符后面,按下“Backspace”键。在“段落”视图下,分页符会被显示为一条横线,有时需要在“视图”菜单中选择“草稿”模式,以更清晰地看到分页符。
3. 调整文本框或图片:如果文档中有文本框或图片导致空白页出现,可以尝试调整它们的位置或者大小。有时将文本框或图片移到页面边缘,或调整它们的环绕方式,可以有效地解决空白页的问题。
4. 处理表格的问题:如果是表格造成的空白页,要检查表格本身是否超出了页面的边界。你可以尝试调整表格的列宽和行高,使其适应页面。同时确保表格末尾没有多余的空行。
当然有些情况下,空白页可能是由于段落格式设置引起的。比如某些段落可能设置了“页面在原点开始”的格式,导致空白页的产生。这时可以选中有问题的段落,进入“段落”设置,将“分页”选项中的“在下一页开始”取消选中,从而解决问题。
当以上方法都尝试过后,如果仍然存在空白页,建议使用“查找”和“替换”功能进行更深层次的清理。你可以按下“Ctrl + H”打开“查找和替换”对话框,查找段落标记(输入 ^p)并进行替换,将多余的段落标记删除。
最后整理好文档后,建议在打印前多检查几遍,确保文档的页面排列是完美的。这样可以避免在打印时出现不必要的废纸浪费,同时提高工作效率。
总结一下删除Word文档中的空白页和多余页,只需了解文档格式和结构,掌握简单的操作方式,即可轻松解决。希望本文能帮助你更好地管理Word文档,提升工作效率。